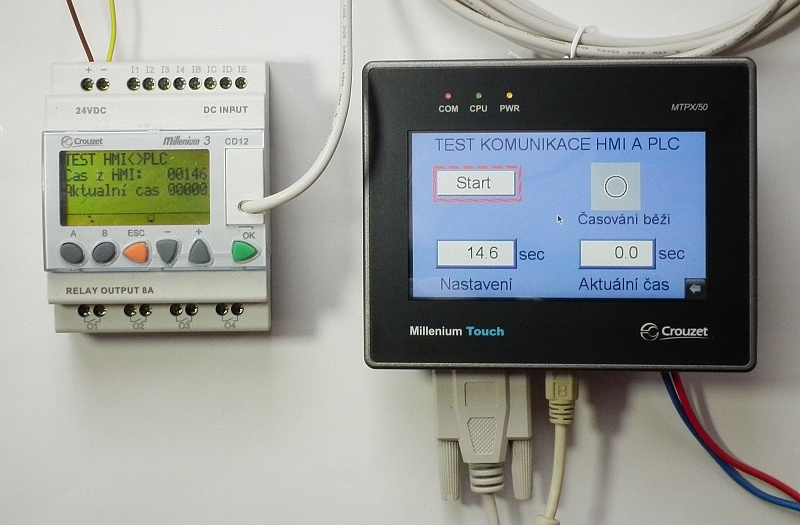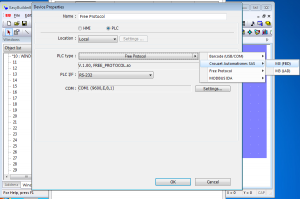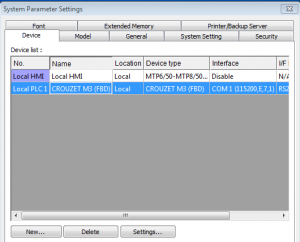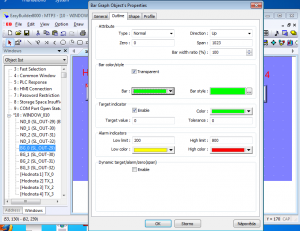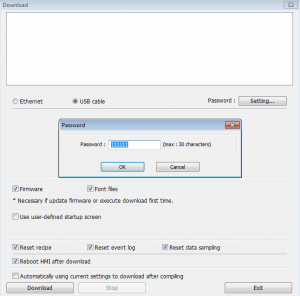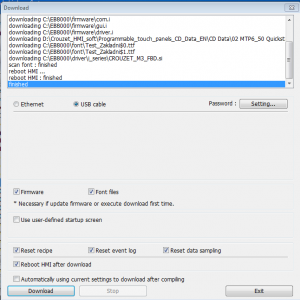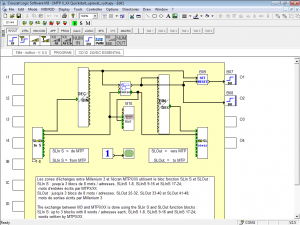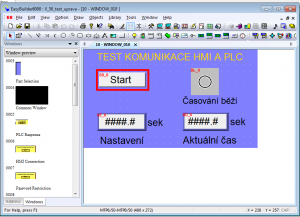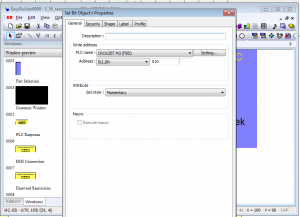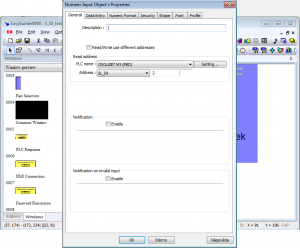Základní naprogramování komunikace mezi HMI a PLC Millenium
Jak již bylo popsáno v 1. díle testu HMI panel Millenium Touch MTP6/50, lze snadno napojit na PLC Millenium3 pomocí speciálního sériového kabelu k PLC Millenium3. To stačí z hardwarového pohledu jen prostě zasunout do COM portu panelu a pak jen ve vizualizačních a programových blocích panelu volat příslušný registr SIN nebo SOUT funkčního bloku PLC. Tedy sice samotný přístup k hodnotám v PLC je pro zkušené programátory automatů možná dost nezvyklý a komplikovaný způsob, ale pro zaběhlé uživatele PLC Millenium3 velmi jednoduché na zprovoznění.
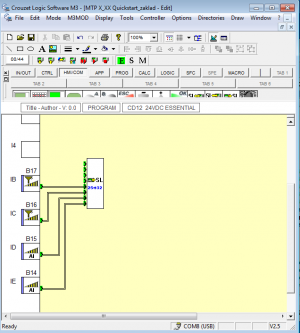 Nejjednodušší způsob praktické, ale velmi jednoduché ukázky je například v blokovém programu PLC Millenium3 CD12 vytvořit jednoduchou strukturu složenou pouze z funkční bloku SL_Out, kde 4 jeho první číselné vstupy bloku napojíme na 4 analogové 10 bitové vstupy PLC, které se vyskytují na vstupech IB až IE. Já použil na některé analogové bloky s filtrací (umožňují nastavit v nastavení vstupu mezní frekvenci filtrace pro odstranění nežádoucího rušení a kmitů) a jiné bez filtrace. Z pohledu napojení na PLC je to však jedno. V nastavení bloku SL_Out pak například vyberu rozsah adres 25 až 32. Ty jsou pak přiřazeny jednotlivým vstupům bloku, tedy zde 1. vstup má adresu 25, 2. vstup bloku adresu 26, atd., až poslední má adresu 32. V mé ukázce jsem všechny fyzické analogové vstupy PLC například připojil na poslední 4 vstupy bloku SL_Out, ale prakticky je to opět jedno, pokud budete v HMI volat ty správné adresy. Zde tedy musíme v HMI volat adresy 29, 30, 31 a 32. Stačí už jen nahrát do PLC a spustit. Samozřejmě pokud do PLC nahráváte program, je nutné vypojit propojovací kabel s HMI a na chvíli připojit programovací kabel z PC do PLC.
Nejjednodušší způsob praktické, ale velmi jednoduché ukázky je například v blokovém programu PLC Millenium3 CD12 vytvořit jednoduchou strukturu složenou pouze z funkční bloku SL_Out, kde 4 jeho první číselné vstupy bloku napojíme na 4 analogové 10 bitové vstupy PLC, které se vyskytují na vstupech IB až IE. Já použil na některé analogové bloky s filtrací (umožňují nastavit v nastavení vstupu mezní frekvenci filtrace pro odstranění nežádoucího rušení a kmitů) a jiné bez filtrace. Z pohledu napojení na PLC je to však jedno. V nastavení bloku SL_Out pak například vyberu rozsah adres 25 až 32. Ty jsou pak přiřazeny jednotlivým vstupům bloku, tedy zde 1. vstup má adresu 25, 2. vstup bloku adresu 26, atd., až poslední má adresu 32. V mé ukázce jsem všechny fyzické analogové vstupy PLC například připojil na poslední 4 vstupy bloku SL_Out, ale prakticky je to opět jedno, pokud budete v HMI volat ty správné adresy. Zde tedy musíme v HMI volat adresy 29, 30, 31 a 32. Stačí už jen nahrát do PLC a spustit. Samozřejmě pokud do PLC nahráváte program, je nutné vypojit propojovací kabel s HMI a na chvíli připojit programovací kabel z PC do PLC.
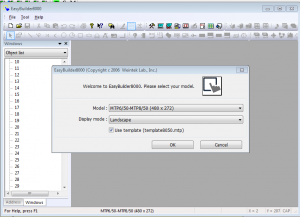 Pro základní ukázku lze i program pro HMI panel vytvořit velmi jednoduše. Pro demonstraci například jen budeme číst hodnoty všech 4 vstupů PLC a aktuální hodnotu 10bitového A/D převodníku (tedy poskytuje rozsah 0 až 1023) zobrazovat na displeji. Proto stačí jen spustit programovací software EasyBuilder8000 a zvolit "File -> New" a pak následně v dalším okně navolit správný typ HMI panelu v položce "Model". Pak se otevře důležité konfigurační okno hardwaru, kde se v prvním řádku "Device list" automaticky vyplní konkrétně programovaný panel "Local HMI". Pro připojení k PLC je pak nutné jej přidat na další řádek pomocí tlačítka "New" a v okně "Device Properties" vybrat v "PLC type" položku "Crouzet Automation SAS->M3 (FBD)". Příbuzná položka "M3 (LAD)" slouží pro případ, že v PLC jste program vytvářeli v liniovém / žebříčkovém diagramu (tzv. Ladderu). Ostatní parametry lze nechat nezměněné, včetně připojovacího rozhraní RS-232. Tím se vyplní druhý řádek jako "Local PLC1 - Crouzet M3 (FBD)" a stačí jen vše potvrdit "OK".
Pro základní ukázku lze i program pro HMI panel vytvořit velmi jednoduše. Pro demonstraci například jen budeme číst hodnoty všech 4 vstupů PLC a aktuální hodnotu 10bitového A/D převodníku (tedy poskytuje rozsah 0 až 1023) zobrazovat na displeji. Proto stačí jen spustit programovací software EasyBuilder8000 a zvolit "File -> New" a pak následně v dalším okně navolit správný typ HMI panelu v položce "Model". Pak se otevře důležité konfigurační okno hardwaru, kde se v prvním řádku "Device list" automaticky vyplní konkrétně programovaný panel "Local HMI". Pro připojení k PLC je pak nutné jej přidat na další řádek pomocí tlačítka "New" a v okně "Device Properties" vybrat v "PLC type" položku "Crouzet Automation SAS->M3 (FBD)". Příbuzná položka "M3 (LAD)" slouží pro případ, že v PLC jste program vytvářeli v liniovém / žebříčkovém diagramu (tzv. Ladderu). Ostatní parametry lze nechat nezměněné, včetně připojovacího rozhraní RS-232. Tím se vyplní druhý řádek jako "Local PLC1 - Crouzet M3 (FBD)" a stačí jen vše potvrdit "OK".
Při vytváření nového programu pro HMI je nejdříve nutné zvolit typ panelu a pak zadat i zařízení, která budou k panelu připojena a s ním komunikovat. V našem případě tedy PLC Millenium3.
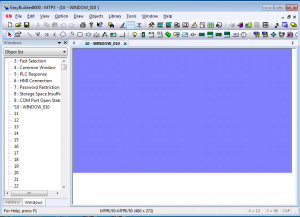 Následně se Vám otevře prázdná "programovací" modrá plocha, která reprezentuje celou plochu displeje panelu. V základu u nového projektu se vždy jako první plocha (tzv. okno Window) označí v pořadí jako 10. (WINDOW_010) a objeví v levém okně ve stromové struktuře všech oken / obrazovek. Prvních 9 je vyhrazeno pro defaultní okna hlášek PLC, které se zobrazují, když v PLC nastane nějaká chyba nebo pro zobrazení dotykové klávesnice pro psaní / zadávání hodnot do políček panelu. Další uživatelská okna je vhodné definovat jako následující, tedy jako 11., 12., 13. atd. a dělá se to tak, že kliknete na příslušné pořadové číslo stromové struktury oken pravou packou myši a zvolíte "New". Také při přeskakování mezi zobrazeními jednotlivých vytvořených oken prostě jen ve stromové struktuře kliknete na příslušnou položku.
Následně se Vám otevře prázdná "programovací" modrá plocha, která reprezentuje celou plochu displeje panelu. V základu u nového projektu se vždy jako první plocha (tzv. okno Window) označí v pořadí jako 10. (WINDOW_010) a objeví v levém okně ve stromové struktuře všech oken / obrazovek. Prvních 9 je vyhrazeno pro defaultní okna hlášek PLC, které se zobrazují, když v PLC nastane nějaká chyba nebo pro zobrazení dotykové klávesnice pro psaní / zadávání hodnot do políček panelu. Další uživatelská okna je vhodné definovat jako následující, tedy jako 11., 12., 13. atd. a dělá se to tak, že kliknete na příslušné pořadové číslo stromové struktury oken pravou packou myši a zvolíte "New". Také při přeskakování mezi zobrazeními jednotlivých vytvořených oken prostě jen ve stromové struktuře kliknete na příslušnou položku.
U všech objektů zobrazení hodnot z PLC ať již v číselné formě nebo grafu je nutné zadat správnou adresu příslušného vstupu SL_OUT funkčního bloku v PLC (obr. vlevo) a u sloupcového grafu je nutné nastavit zobrazovací rozsahy a i barevné zobrazení (obr. vpravo).
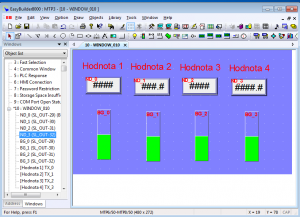 Pro náš první jednoduchý test komunikace s PLC stačí na základní okno například vložit 4 číselná zobrazovací pole "Numeric Display", které naleznete v nabídce "Objects -> Numeric/ASCII -> Numeric Display" a například ještě ke každému poli přidat sloupcový graf z nabídky "Objects - Bar Graph". Ten bude hodnotu na příslušném analogovém vstupu PLC zobrazovat jako úroveň signálu. K políčkům pak můžeme ještě například přidat nějaký pevný text / popisek apod. Při vkládání objektů na každý objekt je nutné v zobrazeném okně v záložce "General" navolit v položce "PLC Name" typ CROUZET M3 (FBD) a pak nastavit správnou adresu SL_OUT bloku v programu PLC, tedy v našem případě 29 až 32. Ostatní nastavení pak již prakticky jen mění vizuální zobrazení a mezi nejzajímavější například patří možnost si určit desetinou tečku v zobrazení čísla (záložka Numeric Format). Podobně v nastavovacím okně bargraphu je nutné podobně nastavit zdroj zobrazované hodnoty v záložce "General", tedy stejně jako u jemu příslušného zobrazovacího pole. Dále je však nutné pro správné vykreslování sloupce nastavit rozsah v záložce "Outline" v položkách "Zero" a "Span". Konkrétně zde v příkladu nejlépe Zero = 0 a Span = 1023. Z pohledu grafické vizualizace si pak lze pohrát s nastavením barviček sloupce při různých úrovních hodnot apod.
Pro náš první jednoduchý test komunikace s PLC stačí na základní okno například vložit 4 číselná zobrazovací pole "Numeric Display", které naleznete v nabídce "Objects -> Numeric/ASCII -> Numeric Display" a například ještě ke každému poli přidat sloupcový graf z nabídky "Objects - Bar Graph". Ten bude hodnotu na příslušném analogovém vstupu PLC zobrazovat jako úroveň signálu. K políčkům pak můžeme ještě například přidat nějaký pevný text / popisek apod. Při vkládání objektů na každý objekt je nutné v zobrazeném okně v záložce "General" navolit v položce "PLC Name" typ CROUZET M3 (FBD) a pak nastavit správnou adresu SL_OUT bloku v programu PLC, tedy v našem případě 29 až 32. Ostatní nastavení pak již prakticky jen mění vizuální zobrazení a mezi nejzajímavější například patří možnost si určit desetinou tečku v zobrazení čísla (záložka Numeric Format). Podobně v nastavovacím okně bargraphu je nutné podobně nastavit zdroj zobrazované hodnoty v záložce "General", tedy stejně jako u jemu příslušného zobrazovacího pole. Dále je však nutné pro správné vykreslování sloupce nastavit rozsah v záložce "Outline" v položkách "Zero" a "Span". Konkrétně zde v příkladu nejlépe Zero = 0 a Span = 1023. Z pohledu grafické vizualizace si pak lze pohrát s nastavením barviček sloupce při různých úrovních hodnot apod.
 A to je prakticky pro první test vše. Již jen stačí program uložit přes "File -> Save", přeložit přes položku "Tools -> Compile..." a následně přes USB kabel nahrát do HMI panelu přes položku "Tools -> Download". Zde jen poznámka, že je nutné nejdříve v Download okně zvolit nahrávání přes "USB cable" a pak také kliknout na tlačítko "Password" . Zde následně do okna zadat "111111" a potvrdit. To je defaultní heslo HMI panelu pro nahrání programu a bez jeho zadání se přenos nezdaří. Pak již stačí kliknout na "Download" a chvíli čekat, dokud se program nenahraje a automaticky nespustí = na displeji HMI panelu se zobrazí vytvořené okno. Pokud je připojen sériový kabel do PLC, hned by se měly zobrazit v číselných polích hodnoty 0 až 1023 podle aktuálně přivedeného napětí v rozsahu 0 až 24V na příslušný analogový vstup PLC a k tomu by se měl zobrazit i odpovídající sloupec v bargraphu.
A to je prakticky pro první test vše. Již jen stačí program uložit přes "File -> Save", přeložit přes položku "Tools -> Compile..." a následně přes USB kabel nahrát do HMI panelu přes položku "Tools -> Download". Zde jen poznámka, že je nutné nejdříve v Download okně zvolit nahrávání přes "USB cable" a pak také kliknout na tlačítko "Password" . Zde následně do okna zadat "111111" a potvrdit. To je defaultní heslo HMI panelu pro nahrání programu a bez jeho zadání se přenos nezdaří. Pak již stačí kliknout na "Download" a chvíli čekat, dokud se program nenahraje a automaticky nespustí = na displeji HMI panelu se zobrazí vytvořené okno. Pokud je připojen sériový kabel do PLC, hned by se měly zobrazit v číselných polích hodnoty 0 až 1023 podle aktuálně přivedeného napětí v rozsahu 0 až 24V na příslušný analogový vstup PLC a k tomu by se měl zobrazit i odpovídající sloupec v bargraphu.
Před spuštěním nahrání přeloženého programu do HMI MTP6/50 je nejdříve nutné připojit USB kabel z PC do panelu, zatrhnout položku USB cable a hlavně vložit programovací heslo, které je v základním nastavení "111111". Stiskem tlačítka "Download" se začnou do HMI nahrávat soubory....
Podobně lze pak i vytvořit "zpětný kanál" hodnot do PLC, kde na zobrazovanou plochu panelu umístíte zadávací číselná pole z nabídky "Objects -> Numeric/ASCII -> Numeric Input" a pak v programu PLC vložíte funkční blok SL_IN. Zde pak příslušným 8 výstupům tohoto bloku odpovídají adresy 1-8, 9-16 nebo 17-25, které pak obdobně jako ve výše uvedeném příkladu zadávají do nastavení zadávacích polí HMI panelu. Výstupy SL_IN bloku v PLC lze pak například zobrazit na displeji PLC či je dále využít pro řízení aplikace, například jako vstupní číselnou hodnotu pro časovač.
Příklad "Timer" komunikace HMI a PLC od Crouzetu
Základní příklad poskytovaný s panelem výrobcem Crouzet představuje vcelku jednoduchý časovač, který však pracuje společně s PLC Millenium3. Panel zde vlastně vykonává čistě jen vizualizaci stavů a dotykové ovládání a nijak nezasahuje do procesu časování, i když klidně by celou tuto aplikaci časování mohl přímo provádět jen HMI panel bez PLC. Ale jako příklad napojení to poslouží.
Zdrojové blokové schéma časovače pro PLC (obr. vlevo) a pro HMI (obr. vlevo).
 Zde v program v PLC na jedné straně přijímá pomocí SIN bloku zadanou časovaní hodnotu, tedy limit v sekundách, do kterého se časuje, kterou předává do funkčního bloku " Timer", který fyzicky časování provádí. Průběžně aktuální čas je opakovaně posílán blokem SL_OUT zpět do HMI k zobrazení na displeje jako hodnota doposud uplynutého času. Nakonec je do PLC přenášen stisk tlačítka "START" na panelu, čímž se samotné časování spouští. Protože však se v PLC přes SL_IN a SL_OUT bloky přenášejí jen dekadické hodnoty, je nejdříve nutné stav jednoho bitu "vypreparovat" z čísla přes funkční blok DEC/BIN. Jak ale zadáme adresu v HMI, když blok tlačítka umožňuje zadat jen adresu jednobitového paměťového místa? V bloku se k adrese přidá přímo pořadové číslo bitu, tedy zde pro 1. bit na adrese 1 se zapíše 10 (1. bit odpovídá nulté pozici) atd. To samé platí o zpětném zasílání stavu probíhajícího / dokončeného časování v PLC přes blok BIN/DEC a SL_OUT do HMI, kde se stav zobrazuje barvou "lampy", která čte v PLC adresu "250", tedy adresu 25 a bit na pozici 0. A to je prakticky vše.
Zde v program v PLC na jedné straně přijímá pomocí SIN bloku zadanou časovaní hodnotu, tedy limit v sekundách, do kterého se časuje, kterou předává do funkčního bloku " Timer", který fyzicky časování provádí. Průběžně aktuální čas je opakovaně posílán blokem SL_OUT zpět do HMI k zobrazení na displeje jako hodnota doposud uplynutého času. Nakonec je do PLC přenášen stisk tlačítka "START" na panelu, čímž se samotné časování spouští. Protože však se v PLC přes SL_IN a SL_OUT bloky přenášejí jen dekadické hodnoty, je nejdříve nutné stav jednoho bitu "vypreparovat" z čísla přes funkční blok DEC/BIN. Jak ale zadáme adresu v HMI, když blok tlačítka umožňuje zadat jen adresu jednobitového paměťového místa? V bloku se k adrese přidá přímo pořadové číslo bitu, tedy zde pro 1. bit na adrese 1 se zapíše 10 (1. bit odpovídá nulté pozici) atd. To samé platí o zpětném zasílání stavu probíhajícího / dokončeného časování v PLC přes blok BIN/DEC a SL_OUT do HMI, kde se stav zobrazuje barvou "lampy", která čte v PLC adresu "250", tedy adresu 25 a bit na pozici 0. A to je prakticky vše.
Nastavení přenosu do PLC přes blok SL_IN pro stav bitu informující o stisku tlačítka START (obr. vlevo) a aktuálně nastaveném cílovém čase časování zadávaného v HMI v okně "Nastavení" přes objekt "Numeric Input" (obr. vpravo).
Závěr 2. dílu
Dnes jsme si ukázali jak prakticky pracuje komunikace / přenos dat mezi HMI panelem Crouzet Millenuim Touch a PLC Millenium3 stejného výrobce. Myslím, že je to vcelku velmi jednoduché a že i méně zkušený uživatel si dokáže bez potíží vytvořit vlastní aplikaci. Celý test zakončíme v příštím 3. díle, kde bych se rád ukázal, jak tradiční programátoři mohou pomocí funkce Macro, umožňující programování velmi podobnému jazyku C, vytvořit vlastní i dost složité procedury / podprogramy následně spuštěné událostí, stiskem tlačítka, změnou hodnoty či časově periodicky a tím více využít schopnosti 400 MHz výpočetního jádra panelu.
Užitečné odkazy k PLC a HMI Crouzet Millenium:
- Prodejce produktů Crouzet v ČR, společnost OEM Automatic s.r.o. - www.oemautomatic.cz
- Stránky výrobce, společnosti Crouzet - www.crouzet.com
Odkazy na předchozí články o PLC Millenium 3:
- 1.díl testu HMI panelu Millenium Touch - http://automatizace.hw.cz/test-hmi-panel-millenium-touch-mtp650-pro-plc-millenium3-1dil
- Článek "Novinka - HMI dotykové panely Crouzet Millenium Touch"
- Článek "TEST - Jednoduchý externí displej pro PLC Millenium 3"
- Článek "PLC Crouzet Millenium3 - rolovací menu na displeji"
- Článek "PLC Crouzet Millenium3 - jak na sériovou komunikaci"
- Článek "TEST – PLC Millenium3 rozšířené o modul analog. vstupů/výstupů"
- Článek "Jednoduchý program řízení dopravníkové výhybky pro PLC Millenium3"
- Článek "PLC Crouzet Millenium 3 dospělo a umí toho více"
- Článek "Praktické zkušenosti - PLC Millenium 3 CD12 a jednoduchý program časování"
- Článek "TEST - Smart Application – vzdálené ovládaní PLC Millenium 3 z PC"
- Bleskovka "Vše k PLC Millenium3 ke stažení na jednom místě"
- Další články o PLC (Siemens, Fatek, Crouzet, IDEC a dalších) najdete na stránkách serveru automatizace.HW.cz v sekci plc-automaty