 PLC
Fatek řady FBs, například v mém případě konkrétně typ FBs-20MC, se standardně
dodává bez jakékoliv vizualizace. Tu je však možné doplnit mimo velkého HMI
displeje připojeného přes šatovkou komunikaci i jednodušeji vestavěním malého
displeje na čelo PLC místo plastového krytu. Pod ním je totiž pro připojení
rozšiřujících desek již přítomen připojovací konektor.
PLC
Fatek řady FBs, například v mém případě konkrétně typ FBs-20MC, se standardně
dodává bez jakékoliv vizualizace. Tu je však možné doplnit mimo velkého HMI
displeje připojeného přes šatovkou komunikaci i jednodušeji vestavěním malého
displeje na čelo PLC místo plastového krytu. Pod ním je totiž pro připojení
rozšiřujících desek již přítomen připojovací konektor.
Tento malý vestavný displej lze nejnověji zakoupit nejen v tradičním provedení grafického LCD, ale již také i v OLED provedení. A ten právě jsem měl k dispozici společně s uvedeným PLC. Konkrétně má v nabídce označení BPEP.
Úvodní popis
FBs-BPEP je grafický OLED displej s rozlišením 128 x 64 pixelů a se 6-ti tlačítky pro základní zobrazení a změnu parametrů uvnitř PLC FATEK (například nastavení proměnné Teplota na 25°C). Displej je organizován jako víceúrovňová menu a vývojový / programovací PC program na vytvoření těchto menu se jmenuje PEP Designer .
Montáž
Jak můžete vidět na níže uvedených fotografiích, montáž je velmi jednoduchá. Samotný displej jsem obdržel odděleně v odolném plastovém pouzdru. Ten se po vyjmutí má zabudovat do „díry“ v čelu PLC vzniklé po sejmutí plastového krytu – viz první fotografie:


Následně se již může pomocí naletovaných „držáčků“ do vzniklého otvoru vložit plošnáček displeje. Displej se totiž skládá ze desky plošných spojů a horního krycího krytu. Plošňáček se pak v otvoru zafixuje dodaným šroubkem:
Na konec přijde zastrčení a zaklapnutí horního krytu:

První spuštění
Po zapnutí takto „vylepšeného“ PLC se na displeji hned rozsvítí bílý text na černém podkladu, tedy firmwarové menu, které vybízí k nahrání uživatelského zobrazení / menu, rozběhu či zastavení běhu nahraného programu, zobrazit aktuální nahraný firmware apod.:

Programování menu
Vytvoření toho, co má být na displeji zobrazeno, se definuje („programuje“)
pomocí speciálního softwaru PEP Designer. Ten je možné stáhnout na stránkách
společnosti SEA Praha jak v originální anglické, tak i v české jazykové mutaci,
což je příjemné. Stejný PC program pro OS Windows se pak využívá pro simulaci
toho, jak to bude vypadat, i k přeložení a nahrání do PLC.
Nainstaloval jsem českou jazykovou verzi. Instalace na PC v OS Windows je tradičně
velmi jednoduchá a prakticky se skládá jen ke spuštění instalačního exe souboru
a pak odklikání několik dalších nabízených kroků….
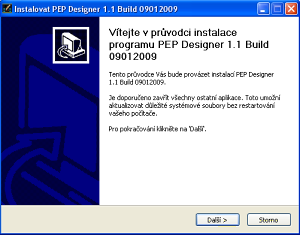
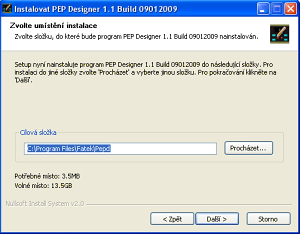
Po spuštění se objeví vcelku jednoduché okno programu, které se po zvolení nového
projektu (Soubor -> Nový) doplní vlevo umístěným „navigačním stromem“. V záložce
„Info“ si můžete podívat na základní parametry displeje. Základní „pevné“ přednastavení
funkce displeje pak provedete v záložce „Konfigurace“. V záložkách „Úvodní obrazovka“
a „Šetřič obrazovky“ pak můžete definovat, co se zobrazí při zapnutí PLC nebo
po nastaveném čase nečinnosti.

Hlavní „programovací položka“ je tvořena záložkou „Hlavní menu“. Pod ní se vkládají položky, které se mají na displeji zobrazit. V mém jednoduchém případě jsem v úvodním menu vytvořil dvě položky klinutím na ikonu „Přidat menu“:
- Změna stavu
- Nastavení hodnoty
Do položky „Změna stavu“ jsem pak nastavil akci kliknutím na ikonu „Přidat akci“. Následně se zobrazí nastavovací okno:

Zde si zvolíme jakou akci provést po stisku tlačítka „OK“. Zde jsem si zvolit vždy změnu stav proměnné. Následně si napíšete, co chcete při každém ze stavu zobrazit za text a musíte přiřadit proměnnou v PLC, kam se stav zaznamenává. U mě tedy binární proměnná M0.
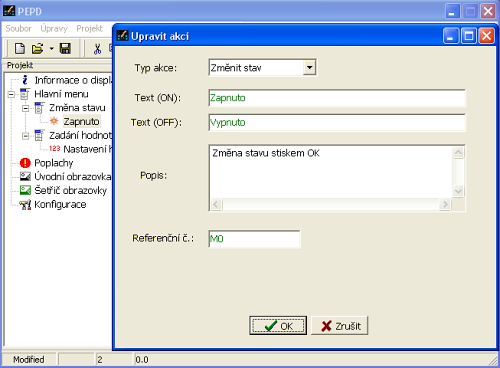
Do položky „Nastavení hodnoty“ jsem vložil položku pro nastavení hodnoty kliknutím na ikonu „Přidat hodnotu“. Následně zobrazené okno požaduje nastavit úvodní hlavičku zadávacího pole, případný popis typu „Help“. Dále musíte zadat proměnnou, kam se nastavená hodnota ukládá (v mém případě registr R0) a pak zvolit zadávací rozsah. Tedy přesněji akceptovaný rozsah, protože navolit lze hodnotu vyšší než v mém případě v rozsahu 1 až 20, ale displej ji Vám odmítne uložit a napíše hlášku, že hodnota je příliš vysoká či nízká.
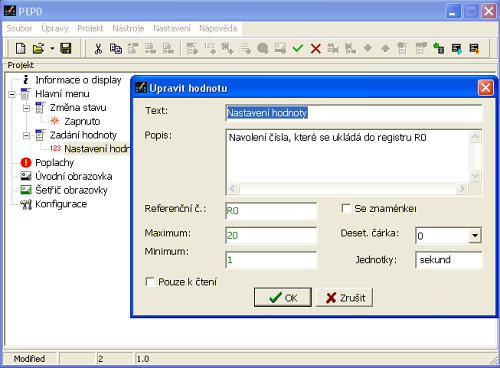
A tak to vypadá při zapnutí vytvořené vizualizace v simulátoru, který je součástí programu:
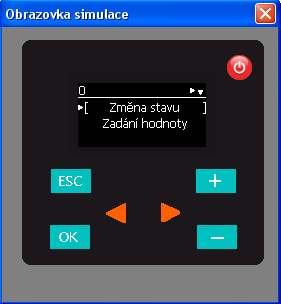
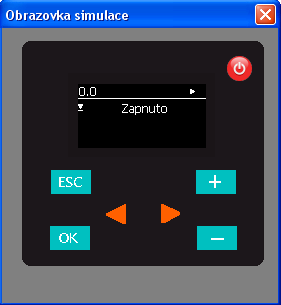
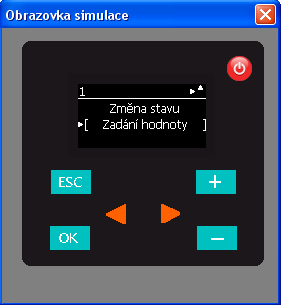
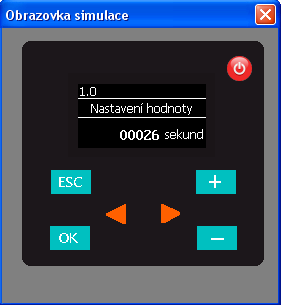
Jak je zvýše uvedeného patrné, vytvoření jednoduché vizualizace je docela jednoduché a díky velmi kontrastnímu OLED displeji je text velmi dobře čitelný. Tedy přesně se zde zúročují výhodu OLED technologie.
Autor článku a fotografií: Antonín Vojáček
DOWNLOAD & Odkazy
- Stránky dodavatele v ČR, firmy SEA PRAHA s.r.o., s přímým odkazem na PLC Fatek a příslušenství - www.seapraha.cz
- Články o PLC Fatek:
- Další články a testy o snímačích, PLC, komponentech nejen pro průmyslové aplikace najdete na stránkách serveru automatizace.HW.cz




