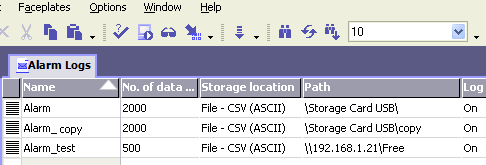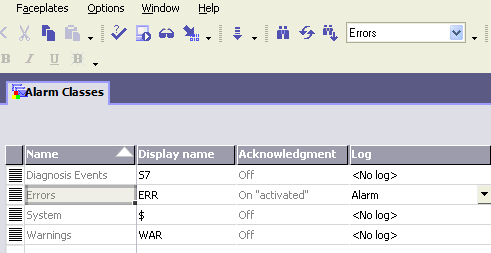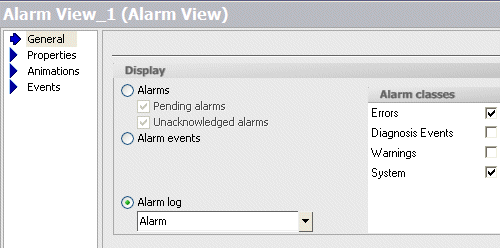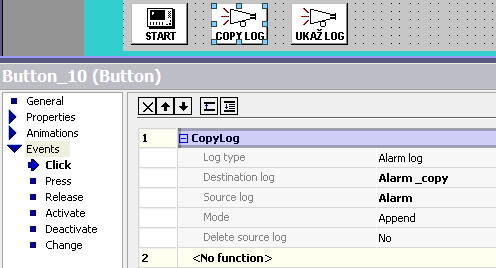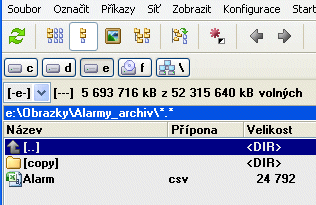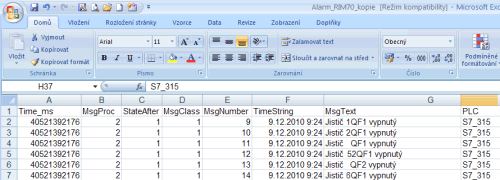Vyzkoušíme jak funguje nastavení OP/TP panelu Siemens pro uvedenou funkci. Je to překvapivě jednoduché, a při dodržení určitých pravidel také ihned funkční. Vyzkoušel jsem jak vše funguje na runtime HMI s PLC simulátorem, a také i ve skutečném panelu a PLC. Jediný podstatný rozdíl je v možnosti přístupu ze simulátoru jen na PC a v reálu i na MMC kartu, nebo USB paměť v HMI.
|
První předpoklad je mít již správně nastavené a funkční alarmy. Tím se už zabývat nebudeme, je to věc kterou by měl zvládnout téměř každý tvůrce HMI aplikace. Pro konkrétní test jsem použil MP277, ovšem úplně stejně to funguje i na mnoha dalších typech HMI panelů Siemens. Pokusíme se tedy průběžně archivovat alarmy do souboru ve formátu *.csv pro excel na USB flash paměť, a na povel z tlačítka tento soubor překopírovat na určené místo. V našem pokusném projektu je nutné, si v prvé řadě nadefinovat v "Alarms Log" soubor, nebo lépe více souborů, ve kterých budou poruchy uloženy a následně přiřadit v "Alarm Classes" jeden ze souborů k nadefinovaným alarmům v PLC. |
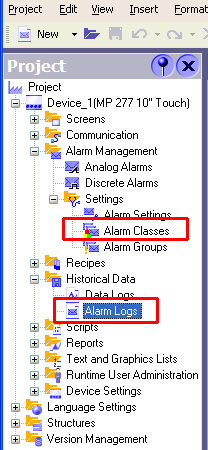 |
|
Vytvoříme si tedy dva, nebo tři soubory libovolných názvů a lokaci umístění změníme na "File-CSV", tedy formát *.csv, který otevře excel. U každého souboru si nadefinujeme cestu na USB s eventuální složkou (jako zde copy) a nebo cestu na IP adresu počítače opět se sdílenou složkou. Tu používáme v případě runtime a simulátou, pokud OP/TP nemáme fyzicky. Důležité je i stanovit počet záznamů, 2000 musí zatím stačit, styl záznamů atd. Všechny možnosti jsou přehledně zobrazeny u každé buňky řádku. Pokud máme v HMI vloženou MMC paměťovou kartu, můžeme samozřejmě zvolit i cestu na ni. |
|
|
Protože už máme poruchy funkční, stačí k nim v "Alarm Classes" přiřadit jeden z vytvořených alarmových souborů, v našem případě ten s naprosto originálním názvem Alarm. |
|
|
Určitě nás bude zajímat možnost, si tento soubor na obrazovce HMI prohlížet. Nebudeme přece vždy vytahovat USB médium z HMI a používat notebook. Vytvoříme si proto další obrazovku s "Alarm View" funkcí jako máme na zobrazení poruch, ale v jeho vlastnostech zašktneme zobrazováni na displeji jen právě ten náš Alarm logovací soubor. Od této chvíle se nám při přepnutí na tuto obrazovku bude zobrazovat archív všech poruch. |
|
|
U obrazovky poruch je vhodné si vytvořit button s funkcí "CopyLog", která po stisknutí překopíruje obsah zdrojového souboru do cílového. Samozřejmě, že v cílovém souboru data nepřepíše, ale jednoduše je přidá za stávající. Jak byla tato funkce vykonána, se nám krátce zobrazí právě v řádku poruch, tedy úspěšně nebo ne. Proto to tlačítko u okna alarmů. |
|
|
Takhle jsou potom data naskládána na USB paměti, tedy jeden soubor Alarm.csv a další ve složce "copy", přesně podle zadání uvedého výše. |
|
|
Tak a po otevření souboru už v excelovské tabulce vidíme následující údaje, které není třeba komentovat. Sloupce které nepotřebujeme klidně odstraníme. |
|
Závěr:
Je to v podstatě velmi jednoduché, dva soubory a u každého jen nastavit kde a co. Samozřejmě, že při zasíťovaném HMI panelu můžeme data ukládat kdekoliv na síť. A pokud dosáhneme v souboru nastavený počet záznamů, systém jednoduše vytvoří další soubor se stejným názvem prodlouženým o pořadové číslo, tedy Alarm0.csv a tak stále dál. Navic lze k tlačítku na kopírování použít ještě plánovač, a tím automaticky zálohovat data přesně kdy chceme a kam chceme.
Jaroslav Blažek
Doplňující odkazy k článku:
Vizualizační HMI systémy Siemens: http://www1.siemens.cz/ad/current/index.php?ctxnh=c9f2e370df&ctxp=home