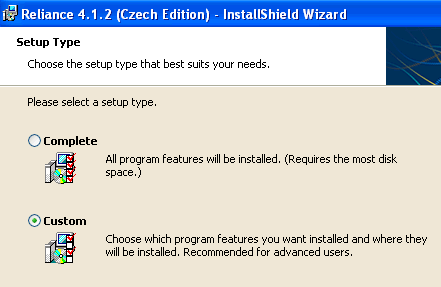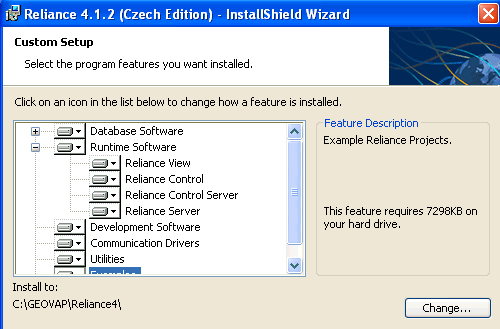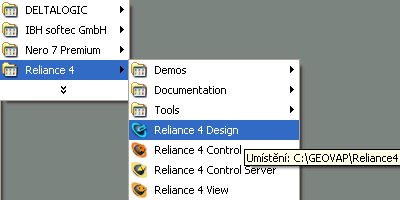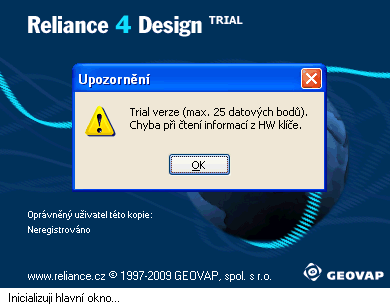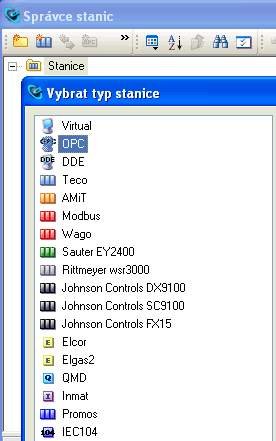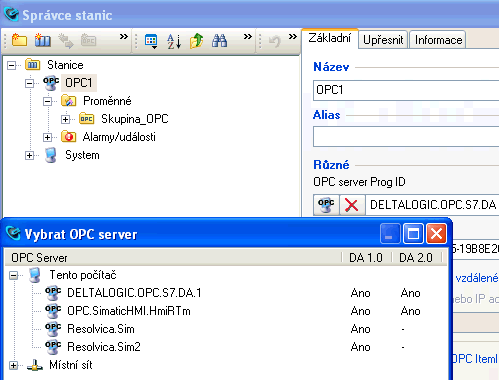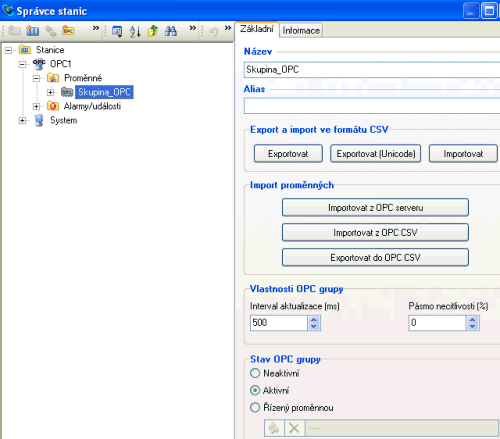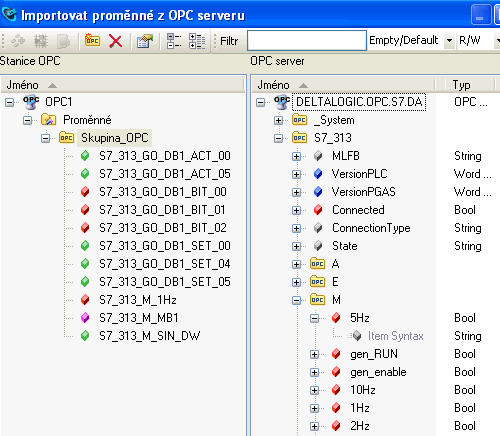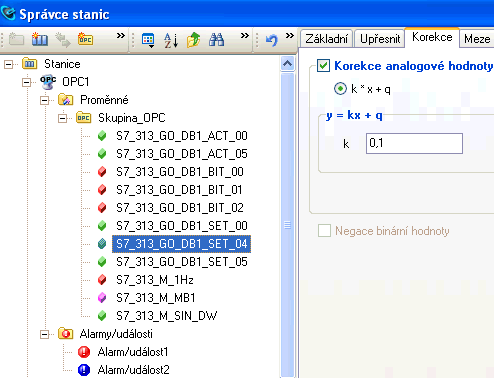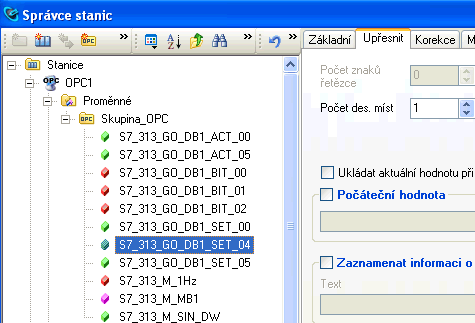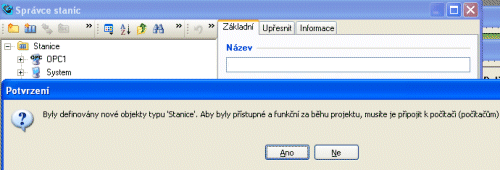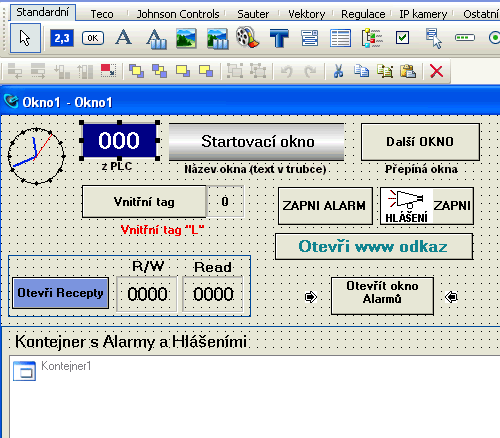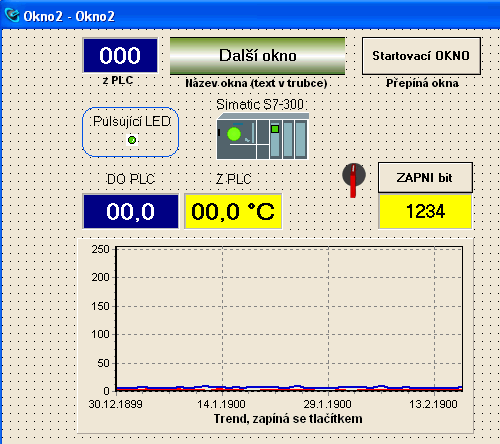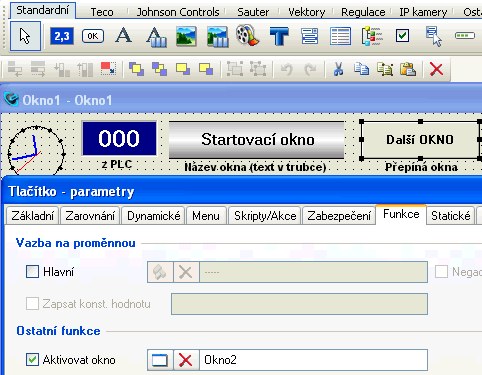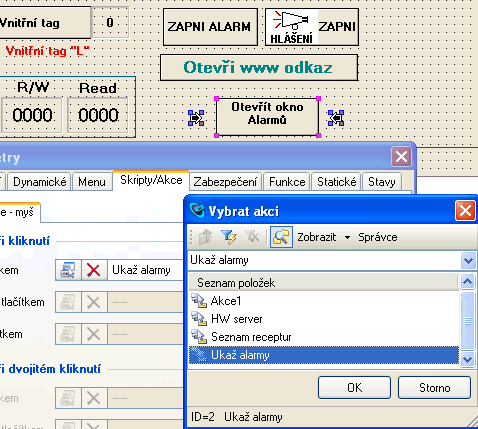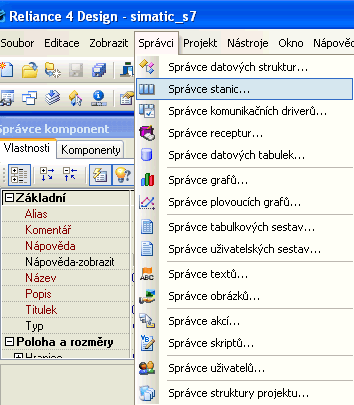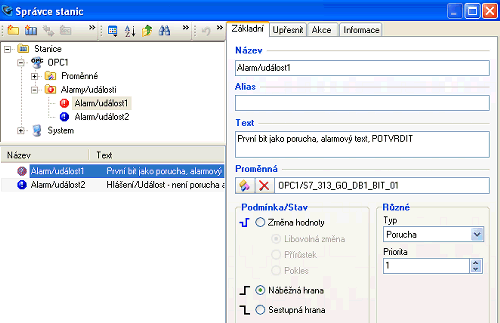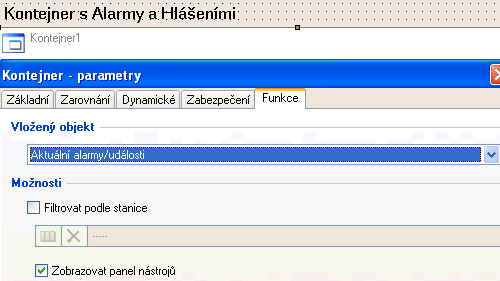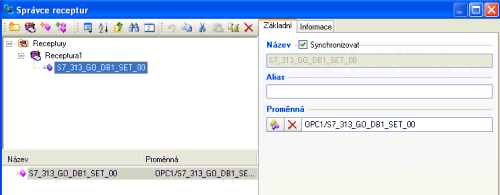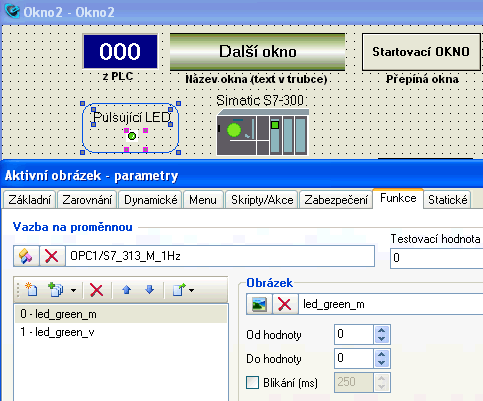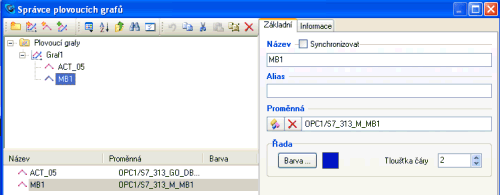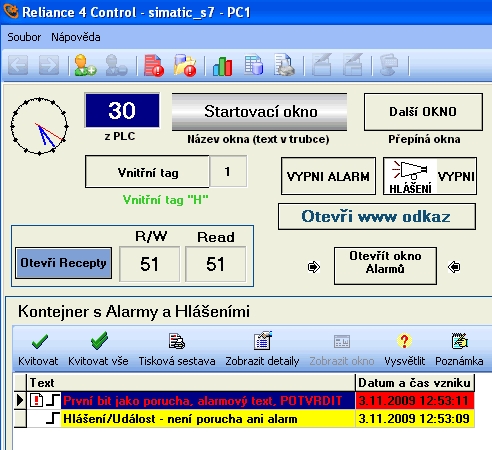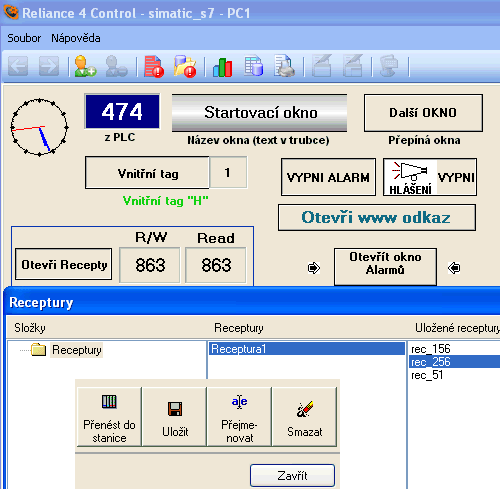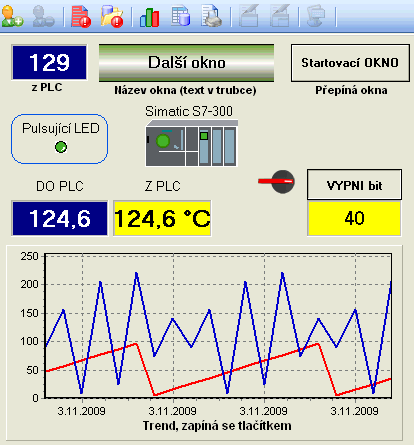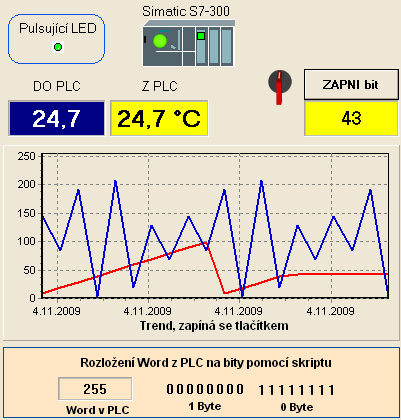Reliance je český Scada systém fz produkce společnosti Geovap Pardubice pro monitorování a ovládání technologií řízených PLC, v současné době již ve verzi 4.1.2. Je kompletně v češtině včetně nápovědy. Takže se není čeho bát. Navíc instalace je téměř blesková a PC můžete klidně užívat dál bez známek nějakého překonfigurování a nutnosti pozdější přeinstalace OS.
Vše krok za krokem jsem pro Vás vyzkoušel na běžném notebooku s Windows XPprofi+SP3. Článek je trochu delší, ale vydržte, výsledek určitě stojí za to. Spojení na PLC Simatic S7 obstaral síťový IBHNet link MPI kabel a OPC server již obligátní Deltalogic. Připomínám že OPC server je nutný pro spojení s PLC Simatic, neboť kromě WinCC nemá žádný Scada systém přímý driver na Simatic. Reliance si po konfiguraci spouští OPC sama s aplikací, takže v podstatě ani nepoznáte, že nějaký OPC server běží. V případě zájmu můžu vytvořit i článek o OPC serveru, instalaci a nastavení pro Simatic S7.
Instalační soubor (necelých 200MB) si po vyplnění krátkého formuláře na webu stáhnete pomocí odkazu, který Vám přijde na e-mail. Všechny další důležité webové odkazy najdete na konci článku, a jako obvykle ještě ke stažení i tento můj zkušební projekt Reliance 4 pro inspiraci.
- Spustíme instalační soubor, odklikneme několik standardních obrazovek a pokud chcete instalovat Relianci jinde než do klasického "Program Files" zvolte "Custom" instalaci.
- Ani si nevařte kafe, celá instalace je hotova doslova za pát minut.
|
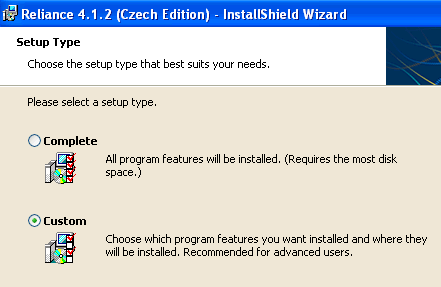
|
- Tohle všechno se Vám nainstaluje do jedné složky a zabere asi 300MB. Zvýrazněná dolní ikona obsahuje Examples, doporučuji nainstalovat jak je předvoleno instalátorem.
- Po skončení pokusů si vše klidně odinstalujete, ale myslím, že si tento nástroj spousta z Vás nechá pro další pokusy.
V instalaci chybí knihovna obrázků. Tu si pro demo verzi stáhněte zvlášť a budete mít všechny obrázky s ochraným vodoznakem. Plnohodnotnou knihovnu obrázků obdržíte na CD s instalací Reliance při koupi jakéhokoliv typu licence. Můžete samozřejmě použít vlastní obrázky jako já ze starších projektů, třeba z nástroje ProTool pro operační panely Siemens.
|
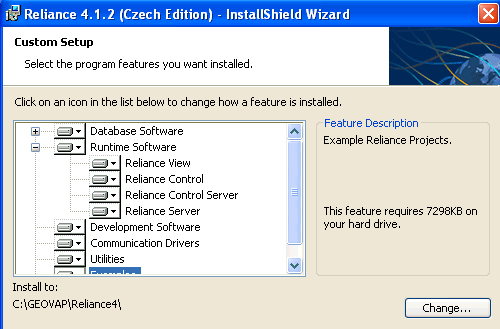
|
- Už tady máme složku s ovládáním Reliance. V sekci dokumentace je několik poznámek k prvnímu spuštění, popisu licence a runtime modulu. Vše česky, anglicky a pro absolventy "starších škol" taky v ruštině. Docela jsem se do ní začetl a ještě jsem i něco rozuměl.
- Vývojové prostředí, které nás zajímá, se skrývá pod názvem Reliance Design.
|
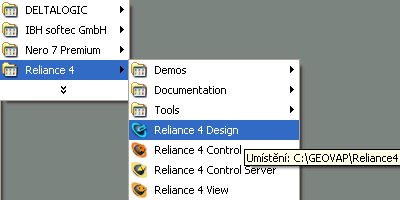
|
- Spuštění programu je vždy doprovázeno hlášením o Trial verzi. Nejedná se ale o časové omezení, jak by se mohlo zdát z názvu Trial, ale jen omezení chodu na 25 tagů (bodů, nebo "cestiček") do PLC.
|
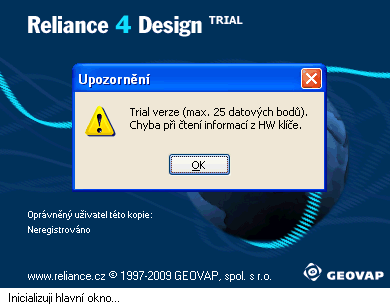
|
- Z hlavního okna, které je v podstatě průhledné (v dalších verzích Reliance bude možno průhlednost zrušit), neboť se skládá z bočních oken a horní lišty, kde je přístupné celé menu. K většině nástrojů je přístup z více cest, tedy např. z menu horní lišty a ještě z malého okna. To jsou ale detaily, velmi rychle si zvyknete třeba na přehlednou horní lištu.
- Vybereme z menu nahoře nabídku na vytvoření nového projektu. Spustí se průvodce, kde nastavíme název a cestu k projektu.
|

|
- Než vůbec začnem vytvářet nějaké obrazovky a grafiku je vhodné nastavit s čím budeme spojeni, tedy typ PLC, driver atp. Spustíme tedy v menu Správci Správce stanic, a protože pro Simatic využíváme OPC server, vybereme OPC a potvrdíme.
- Pokud bychom chtěli přímou komunikaci, vidíme v nabídce drivery pro jiná PLC, připojená například přes RS232.
- Dále se nastavení komunikace budeme věnovat trochu podrobněji, neboť to je to, s čím celý projekt stojí a padá. Asi by nikoho nebavilo, kdyby mu čísla nežila a celý projekt byl "mrtvý".
Jestliže nemáte žádné PLC a OPC server a přesto si chcete tohle zkusit, vše Vám půjde jen čísla nebudou "žít".
|
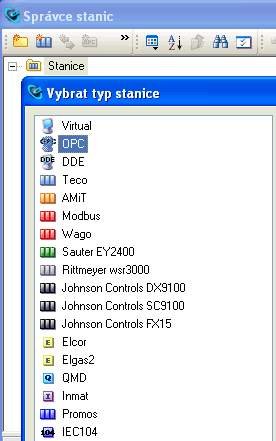
|
- V levé polovině okna se postavíme na OPC1 a v pravé klikneme na ikonku OPC vedle červeného kříže.
- Otevře se okno s výběrem OPC serveru. Jak se Reliance dozvěděla, že na PC jsou nainstalovány nějaké OPC servery teď řešit nebudeme. Každý Scada/HMI systém a OPC klient tohle umí, nemusíme si s tím dělat hlavu. Je to věc vývojářů systému. Ještě se mě nestalo, že by nějaký nástroj nanašel OPC na mém kompu.
- Vybereme si tedy náš starý známý Deltalogic a potvrdíme. Ostatním teď nebudeme věnovat pozornost.
- Potom si vytvoříme ve složce Proměnné ještě složku třeba Skupina OPC, do které potom vložíme proměnné z OPC. Těchto složek můžeme mít kolik chceme s různými vlastnostmi.
|
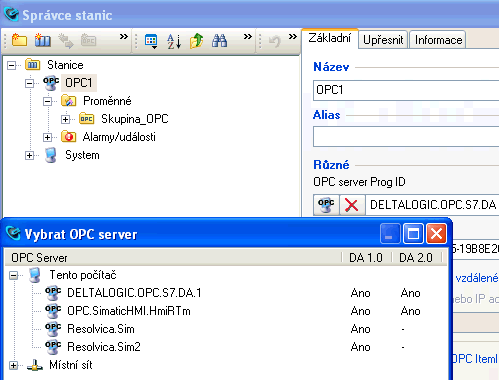
|
- Vlastnosti složky Skupina OPC říkají, že aktualizace proměnných bude probíhat každých 500ms, s nulovou necitlivostí a celá skupina je aktivní. Díky češtině si v podstatě stačí projít záložky a okamžitě víte o co jde. To bude velmi dobře viditelné dále třeba u výběru prvků, jeho vlastností atp.
- Hlavně ovšem tady potřebujeme dostat proměnné do složky, tedy kliknout na tlačítko Importovat z OPC serveru. Chvilku počkáme než se otevře následující okno.
|
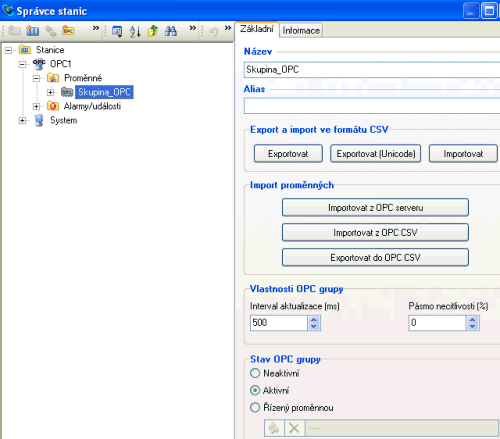
|
- Vidíme že v OPC je přístupný jeden PLC Simatic S7_313. Rozklikneme si typ proměnných které chceme dostat do složky a jednoduše je tam přetáhneme myší. Stačí zatím třeba jen jedna která nám běží. Tady se kdykoliv můžeme vrátit a přidat nebo ubrat si co potřebujeme. Při tvorbě tohoto projektu jsem se tu vracel každou chvíli, přidával a měnil proměnné.
|
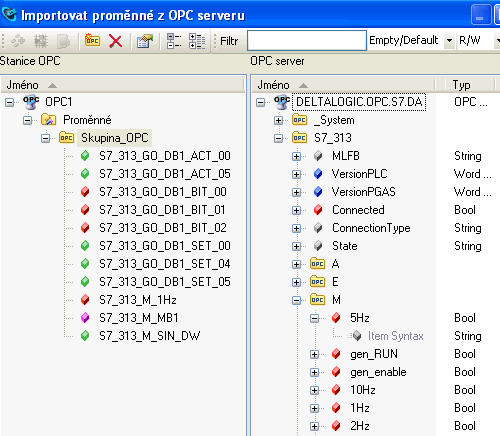
|
- Jakmile jsou proměnné ve skupině, u každé si můžeme nastavit spoustu vlastností, stačí na ni kliknout.
- Ukážeme si jen zobrazení 16bit proměnné SET_04 s desetinou tečkou. V záložce korekce nastavíme konstantu na 0,1 pro jedno desetinné místo.
|
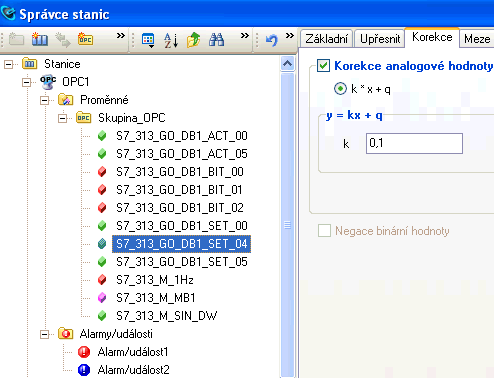
|
- A v záložce upřesnit počet desetiných míst, tedy 1. Připomenu, že i když bude viditelná a zadávaná proměnná třeba 234,6 tak v PLC se stále jedná o číslo 2346, neboť je to 16bitovka. Běžně se tohle využívá třeba pro zobrazení teploty z převodníku pro Pt100, kde vyleze číslo 245 což je 24,5°C. Nemusíte už psát žádné přepočítací skripty.
- U každé proměnné může být ještě například nastaveno obrazení s jednotkami tedy °C, mm, kPa atp. Na všechno přijdete prostým přepínámím záložek. Čeština je tady opravdu neocenitelná.
|
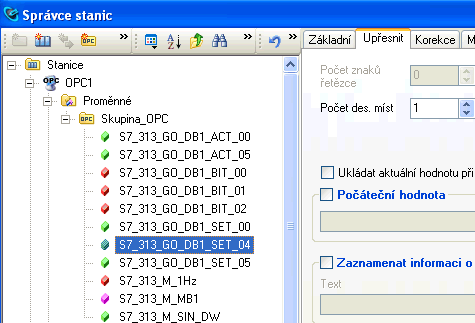
|
- A hotovo. Teď máme definovány proměnné které můžeme použít v našem projektu. Uložíme změny a pozor. Otevře se okno s potvrzením připojení OPC1 k naší stanici počítače. Pokud dáme OK, je vše v pořádku. Jestliže zvolíme ne, proměnné nebudou fungovat. Musíme tak potom připojení potrvrdit později přes menu Správci a Správce struktury projektu. Potrvrzení je dobrá věc, aspoň na to nezapomenete. Ve starších verzích to tuším nebylo, a kdo na připojení zapoměl, tak se natrápil.
|
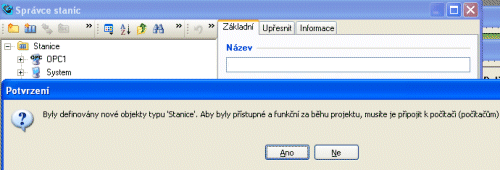
|
- Teď již směle ve správci oken vytvoříme nové okno (pokud jsme si je nevytvořili při založení projektu) a na ně z horního menu umístíme nějaký objekt, komponentu. Nejdříve samozřejmě displej, neboť chceme přece zobrazit číslo z PLC. Ikony komponent v horním menu srozumitelně napovídají co která komponenta bude asi dělat. Takže stačí nahoře označit a v okně už myší jen umístit. Velikost a polohu nastavíme opět myší jako v nějakém běžném grafickém editoru.
- V mém Okně1 jsou už nějaké objekty vloženy, další jsou ve druhém okně. Hlavně přepínač oken, číslo z PLC a bity k vyvolání alarmu a hlášení. Ty jsou zobrazeny v malé části obrazovky (kontejneru), a i ve velkém standardním okně. Zkusil jsem i recepturu, její uložení a zápis do PLC a taky nějaký vnitřní tag.
|
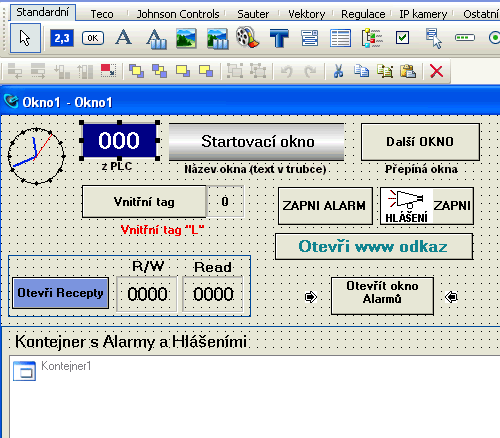
|
- Ve druhém Okně 2 jsem umístil navíc ještě obrázek LED měnící se podle stavu tagu, zadávání čísla do PLC, čtení z PLC i se zobrazením jednotek, nastavení bitu v PLC a nějaký graf (trend), aby byl vidět, průběh v čase.
Teď si zkusíme ukázat jak se tyto objekty (komponenty) naparametrizují, aby se chovali a zobrazovali to co chceme, a ne nějaké nesmysly. Není to složité, budete se někdy i divit.
|
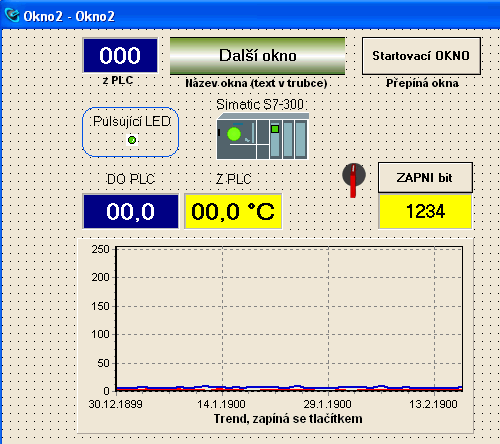
|
- Jako první displej. Klikneme na něj a v okně vybereme tu správnou záložku Funkce. Zvolíme proměnnou (tady je to ACT_00) a potvrdíme. A je to. Nic složitého. Projdeme ostatní záložky a nastavíme si velikost čísla, tvar, font, barvy prostě všechno možné.
- Záložky jsou důležité, neboť u jakékoliv komponenty jsou pokud to jde vždy stejné, takže stačí si to projít třeba tady u displeje a pak u dalších komponent už přesně kliknem na Funkce a přiřadíme proměnnou, pokud chceme.
|

|
- Tlačítko (button) které přepne okno. Zase v záložce Funkce, ale nebudeme už hledat proměnnou, ale v ostatních funkcích aktivovat okno. Klikem na ikonku okna se nám otevře nabídka s definovanými okny v projektu a jenom vyberem to které chceme. Je to naprosto jednoduché a intuitivní.
|
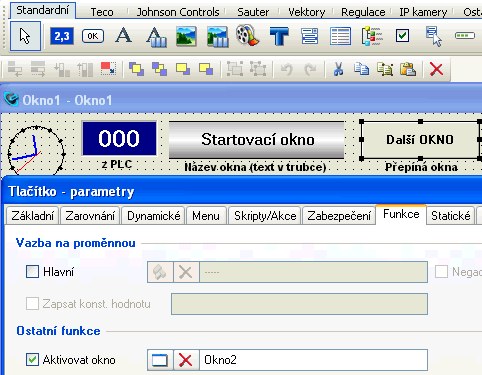
|
- Reliance umožní nadefinovat uživateli vlastní akce, tedy to co se má udělat. Nadefinoval jsem jen pár, hlavně ukázat hlavní okno s alarmy, receptury, atd.
- Takže opět tlačítko, ale již záložka Scripty/Akce a tam akce na myš a opět pod ikonkou je seznam všech akcí. Stačí přiřadit Ukaž alarmy.
- Modrému tlačítku Otevři Recepty je potom přiřazena akce Seznam receptur.
Obrázek hlásné trouby na tlačítku jsem kdysi před lety vytvořil z nouze, ale stále se líbí a je srozumitelný.
|
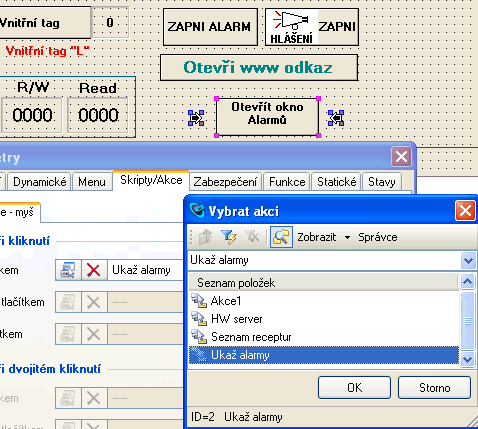
|
- Všechny tyto vložené funkce, ať už Akce, Tagy, Receptury, Obrázky atp., se nejdříve nadefinují přes menu Správce. Neděste se množstvím položek v menu, pro náš příklad jich budeme potřebovat jen několik, a navíc jak jsem psal výše, vše je velmi intuitivní a česky, takže není problém si správce klidně projít. Princip vytvoření třeba akcí ve Správci akcí, je u všech správců podobný, takže se nestane, že by jste se někde v menu ztratili.
|
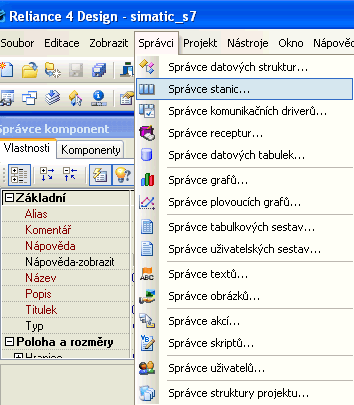
|
- Definice alarmů a událostí. Spuštěním Správce stanic, kde jsme na začátku definovali spojení na OPC server a přiřazovali tagy do projektu, se dostaneme na možnost definovat nějaký alarm nebo událost. Stačí u složky Alarmy/události zvolit Nový, a pak jen vyplníme vpravo podmínky. Můžeme ještě přidat i rozsahy pro celočíselnou proměnnou. Opět když si projdete ostatní záložky tak zjistíte další možnosti co s tímto alarmem dělat. Třeba v záložce Informace můžete napsat vše co má obsluha udělat, aby se alarmu zbavila
- Já jsem použil jen jeden bit pro alarm a druhý pro událost, které se ovládají tlačítky na obrazovce.
|
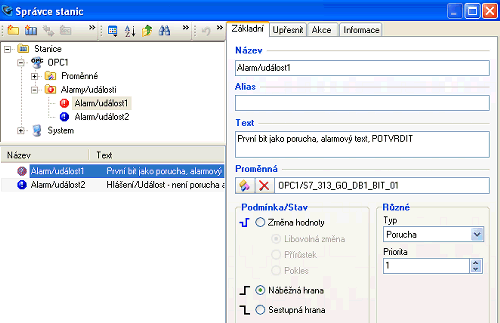
|
- Když si na obrazovku vložíme tzv. kontejner, můžeme do něj dát třeba alarmy a události, a vidět v našem okně co se děje.
|
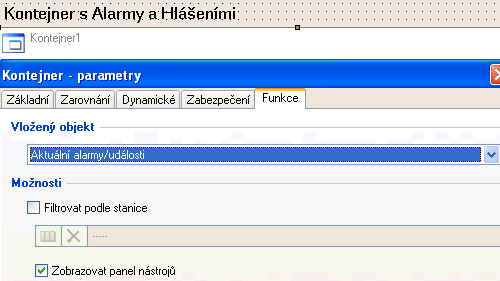
|
- Receptury, to bývá kolikrát drama. Tady to bylo jednodušší než jsem čekal. Znovu ve Správci receptur vložíme Recepturu1 a do ní tolik proměnných kolik potřebujeme. Nám ale stačí jedna, takže hotovo.
Jakmile potom spustíme projekt v runtime, ukážeme si zápis a čtení receptury.
|
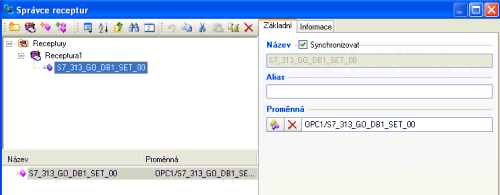
|
- V dalším okně máme ještě ukázku definice aktivního obrázku, tedy takového, který se mění v závislosti na proměnné. Opět záložka Funkce, vazba na proměnnou (blikající bit 1Hz z PLC) a definice obrázků pro jednotlivé stavy proměnné. Pro "L" je zelená LED malá a pro "H" je velká. V runtime pak bude LED efektně pulsovat. Tyhle LED jsou z mých starších projektů a v podstatě je s sebou "nosím všude". Indikuji si tím spojení a běh PLC.
|
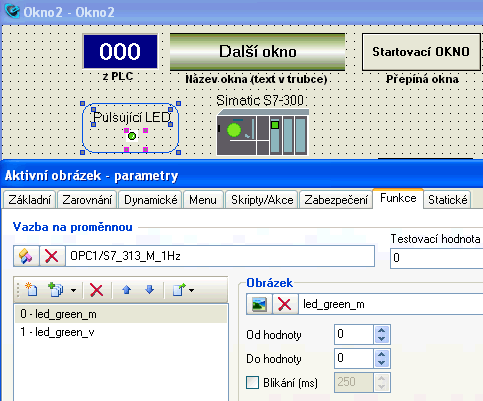
|
- Pokud chceme graf nebo trend, tak znovu ve Správci plovoucích grafů musíme nejdříve do grafu zadefinovat proměnné. Potom je ve vlastnostech grafu přiřadíme k řadám. Tady je dobře patrné, že ať definujeme cokoliv, jsou vkládací funkce stále stejné.
|
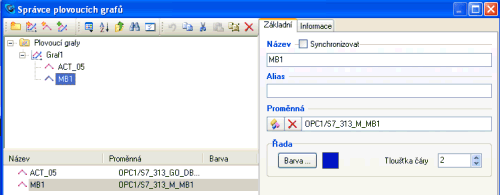
|
A teď už můžeme naši aplikaci spustit v Runtime modulu, a vyzkoušet co žije a co ne. Ten je spustitelný i přímo z Reliance Design přes menu Projekt -> Spustit, a nebo přímo klávesou F9
- Nenastane-li náhodou nějaký větší zádrhel otevře se nám živé okno naší aplikace. Všechny komponenty jsou tady dost u sebe, ale chtěl jsem aby se vešly na obrázek limitovaných rozměrů.
- Tlačítky hlášení a alarmu zapneme poruchové bity v PLC a ty se pak projeví jako text, přičemž poruchový se musí potvrdit a událost stačí vypnout.
- Vnitřní tag nasetujeme na "H a změní se i barva textu.
- Odkaz www otevře přímo v Runtime obsah definované internetové adresy, můžete hádat jakou.
|
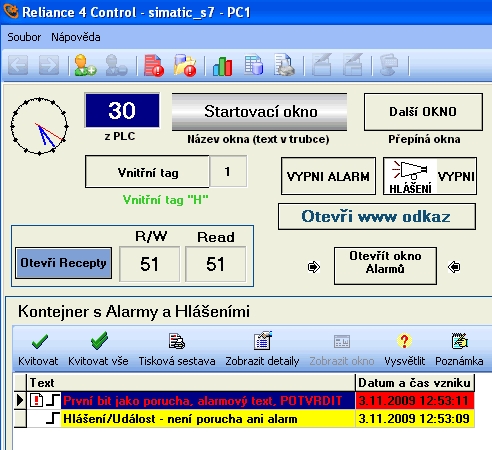
|
- Tačítko "Otevři recepty" nám ukáže okno ukládání a čtení receptur. Čísla 863 jsou aktuální on-line v PLC a můžeme je buď uložit jako další recepturu pod nějakým názvem, a nebo přepsat již uloženým receptem. Tady přes tlačítko Přenést do stanice se číslo změní na 256 atp. Vše je jasné z obrázku a po jedné zkoušce.
- Receptur můžete mít samozřejmě víc, a v každé proměnných co potřebujete, záleží na technologii.
|
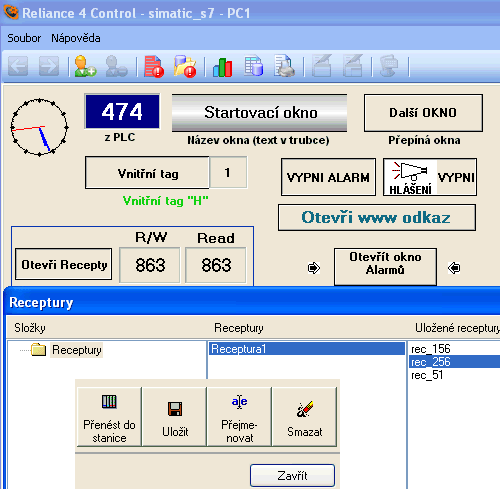
|
- Přepneme se do dalšího okna, kde nám vše taky jede na první pokus. Jen graf mě dal hodně práce a bádání, nemohl jsem tam dostat nějakou řadu. Ale pak jsem na to přišel, koukl jsem totiž do příkladů které se Vám nainstalují a bylo to.
- Ten graf je fajn pro zkoušku jestli nám někde "nekoktá" spojení, nebo běh runtime. Červená pila v grafu je totiž přesná časová základna z PLC čísla 0-100, takže jakékoliv zaváhání je ihned vidět. Základnu je možno vypnout tlačitkem Vypni bit. Modrý graf pro doplnění představuje náhodné číslo v rozmezí 0-250.
|
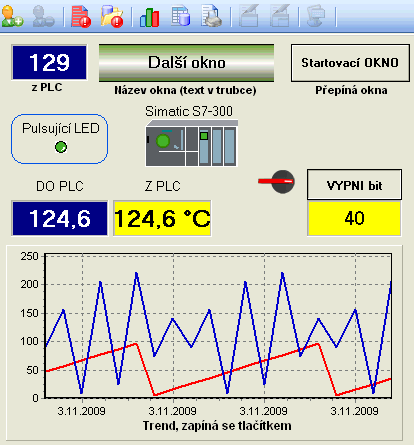
|
- Ještě ukázka zadávání proměnné do modrého pole. Přepíše se ve zvlášťním okně, které se otevře poklepáním na proměnnou. Ještě že mám brýle, dávám totiž přednost větším číslům.
|

|
- V podstatě nejlepší na konec. Na závěr tohoto testu mě napadlo, jak třeba v poruchách zobrazit 16 stavů z PLC a použít jen jeden tag. Běžně bychom pro 16 poruch mohli použít 16 proměnných BOOL a ty zadefinovat do alarmů. To je ale řešení ne moc elegantní. My raději použijeme jeden word z PLC (tam si do něj po jednotlivých bitech ukládáme poruchy nebo hlášení) a vytvoříme si 16 vnitřních (nepočítají se do ceny licence!) proměnných BOOL. Ty pak pomocí skriptu nastavujeme podle stavu wordu z PLC a máme je zadefinovány v alarmech.
- Vyzkoušejte si to v mém testovacím projektu. Číslo 255 je bitově 8 jedniček, změníme je třeba na 3 a pak se nastaví první dva bity.
- Skripty se píší ve Visual Basicu, který moc neovládám, takže jsem se obrátil na technickou podporu, která mě s napsáním skriptu pomohla. Vše byla otázka několika hodin.
|
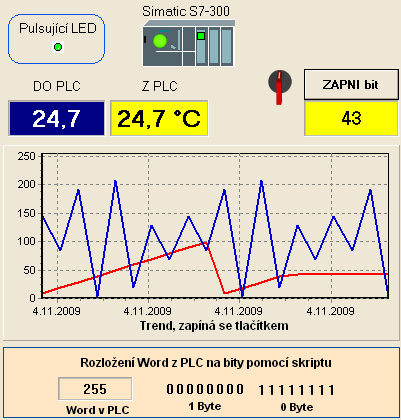
|
To je zatím všechno pro vyzkoušení několika základních funkcí Reliance. V jednom článku nelze asi objasnit více, detailnější testy a popisy dalších možností Reliance, ukázky nastavení budou předmětem dalšího článku.
- Pokud Vás jen trochu toto téma zaujalo, neváhejte a vyzkoušejte si Relianci. Je to opravdu raz-dva, intuitivní a hlavně česky.
- Ač bych neměl, mohu říci, že tady můžete klidně postupovat podle rady selže-li vše, je třeba si přečíst návod, neboť se nedá nic zkazit, vše Vás navede samo.
- Na dalších vylepšeních se stále pracuje a budou promítnuty do dalších verzích. Namátkou bych vzpomněl kontextovou nápovědu i pro Design (už je funkční pro editor skriptů a je perfektní), lupu ve vývojovém prostředí (již hůře vidím) atp.
- Vyzkoušel jsem i technickou podporu Reliance. Nemusíte mít strach, že se Vaším emailem ohledně dotazu na nějakou funkci nebude nikdo zabývat, nebo až za týden. Odpovědi chodí okamžitě ještě ten den.
- Na webu výrobce najdete spoustu příkladů a FaQ. Doporučuji trochu přečíst.
Jaroslav Blažek
Doplňující odkazy k článku:
Praktický projekt zdroje ŽH s PLC Simatic S7-313 a Reliancí: http://automatizace.hw.cz/laboratorni-dvojity-zdroj-zadane-hodnoty-010vdc-s-plc-simatic-a-vizualizaci-reliance
Web výrobce společnosti Geovap Pardubice: http://www.geovap.cz/
Web Scada systému Reliance: http://www.reliance.cz/cs/main
Stránka ke stažení poslední verze Reliance: http://www.reliance.cz/cs/download/reliance4
OPC server Deltalogic použitý v článku, web prodejce: http://www.foxon.cz/simatic-s7-s5-deltalogic-opc-server-p-395.html?cPath=72_137_104
Starší článek o Relianci 3 a jejím připojení na OPC server Siemens: http://www.blaja.cz/index.php?option=com_content&task=view&id=72&Itemid=54
Tento zkušební projekt Reliance ke stažení a vyzkoušení: simatic_s7.zip (986.89 KB)
Další články, testy, recenze o PLC, Scada/HMI systémech, pohonech, profi-software a komponentech nejen pro průmyslové aplikace najdete na stránkách serveru automatizace.HW.cz