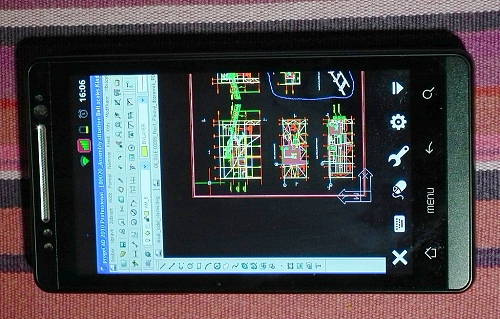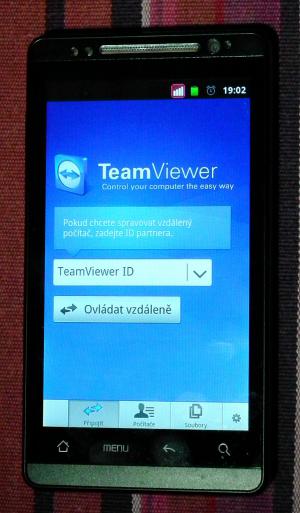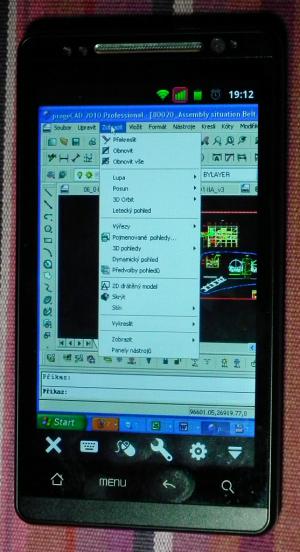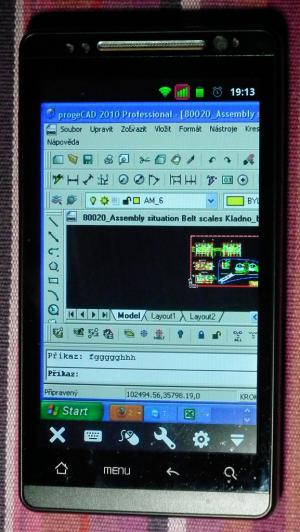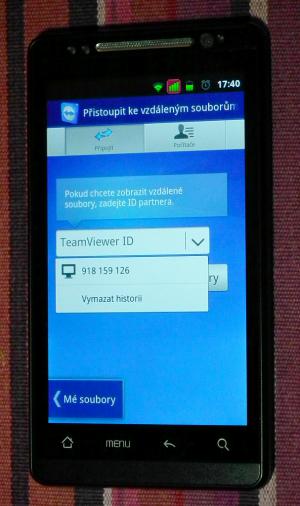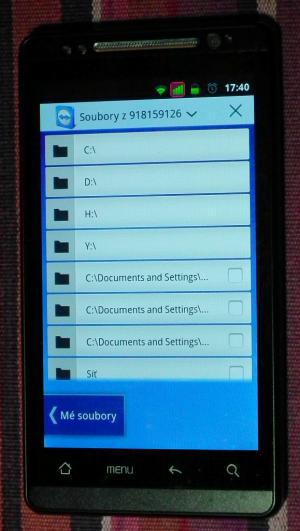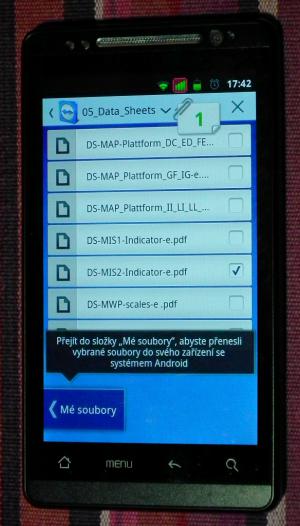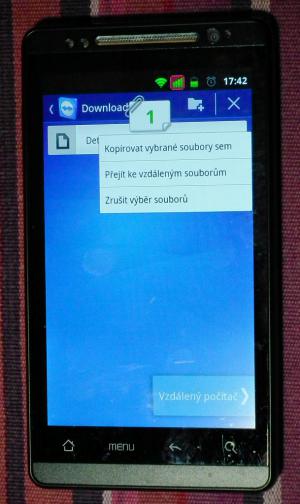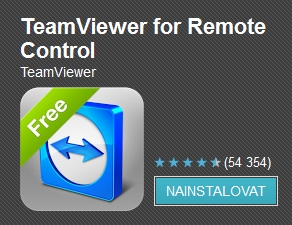 Je zajímavé, že například ve firmě vyrábějící průmyslové stroje, kde pracuji, kde využívá TeamViewer v PC prakticky každý, od vývojáře, přes servisního technika až po účetní, zatím nikoho nenapadlo zkusit nainstalovat TeamViewer i do chytrého mobilního telefonu a přistupovat jeho prostřednictvím například ke svému PC v kanceláři prakticky odkudkoliv a kdykoliv. Ono totiž nejen že TeamViewer v Android telefonu pěkně pracuje pokud jste připojeni na internet přes nějaký WiFi signál, ale překvapivě i v případě, že jste někde v terénu jen například s GPRS mobilním internetem. Sice musíte práci trošku přizpůsobit o něco pomalejšímu překreslování obrazovek vzdáleného PC, ale není to zas tak strašné a pro potřeby monitorování chodu nějaké aplikace, či za účelem zjištění nějakých informací ve svém kancelářském PC to stačí. Zvláště pokud již disponujete telefonem s úhlopříčkou displeje přes 4", jako například 4,3" u mého zkušebního telefonu MT65xx Android.
Je zajímavé, že například ve firmě vyrábějící průmyslové stroje, kde pracuji, kde využívá TeamViewer v PC prakticky každý, od vývojáře, přes servisního technika až po účetní, zatím nikoho nenapadlo zkusit nainstalovat TeamViewer i do chytrého mobilního telefonu a přistupovat jeho prostřednictvím například ke svému PC v kanceláři prakticky odkudkoliv a kdykoliv. Ono totiž nejen že TeamViewer v Android telefonu pěkně pracuje pokud jste připojeni na internet přes nějaký WiFi signál, ale překvapivě i v případě, že jste někde v terénu jen například s GPRS mobilním internetem. Sice musíte práci trošku přizpůsobit o něco pomalejšímu překreslování obrazovek vzdáleného PC, ale není to zas tak strašné a pro potřeby monitorování chodu nějaké aplikace, či za účelem zjištění nějakých informací ve svém kancelářském PC to stačí. Zvláště pokud již disponujete telefonem s úhlopříčkou displeje přes 4", jako například 4,3" u mého zkušebního telefonu MT65xx Android.
Pouze jednu věc je nutné trošku "vstřebat" a "mentálně" se jí přizpůsobit a tou je ovládání kurzoru myši na vzdálené obrazovce PC pomocí dotykového displeje telefonu. Ale po chvilce cviku a trpělivosti to není již nic těžkého.
Instalace a spuštění TeamVieweru pod OS Android
Samotná instalace Android verze programu TeamVieweru není vůbec nic složitého a provádí se zcela stejně, jako každá jiná aplikace pro Android. Tedy spustíte stránky Google obchodu "Google Play" a zde nejsnadněji do vyhledávače napíšete "TeamViewer". Hned se vám zobrazí odkaz na instalaci bezplatné i placené verze TeamVieweru, kde podobně jako u PC verze pro OS Windows či Linux je bezplatná verze pro domácí použití a placená pro firemní. Kliknutím na "instaluj" se po chvilce nainstaluje do telefonu.
Pak už stačí jen aplikaci spustit poklepáním na ikonu. Ze začátku Vám TeamViewer zobrazí několik informací o možnosti použití apod. Když ty přeskáčete, dostanete se nakonec na základní obrazovku zadání tzv. TeamViewer ID a poté také hesla (pokud se k danému PC připojujete poprvé), tedy zadání identifikačního čísla TeamVieweru vzdáleného partnera, který musíte dopředu i s heslem znát. Nelze se tedy připojit k jakémukoliv PC bez toho, aniž byste sami neznali nebo Vám nikdo u vzdáleného PC neřekl TeamViewer ID daného PC. To že na vzdáleném PC musí být také nainstalovaný program TeamViewer snad již nemusím rozebírat. Prostě v tomto směru vše funguje stejně jako v případě vzdáleného přístupu z klasického PC.
No vlastně je tu pouze jeden důležitý rozdíl. Pokud by někoho napadlo, že by logicky mohl TeamViewer v mobilu použít i opačně, tedy že by z PC vzdáleně přistupoval do telefonu, tak toho musím zklamat. Prostě to není možné již z toho prostého důvodu, že TeamViewer v OS Android neposkytuje ono ID číslo ani přístupové heslo. Nemáte tedy v PC do "připojovacích položek" TeamVieweru co zadat...
Praktické postřehy z používání

 Ve směru praktického používání programu TeamViewer pro přístup ke vzdálenému PC je k dispozici hned několik rovin:
Ve směru praktického používání programu TeamViewer pro přístup ke vzdálenému PC je k dispozici hned několik rovin:
-
Vzdálená plocha / vzdálené ovládání PC (systému) zobrazením jeho "obrazovky".
-
Přenos / výměna souborů se vzdáleným PC.
Režim vzdálené plochy
V prvém případě není překvapivě ani tak problém v malém displeji telefonu (v mém případě 4,3"). Rozlišení plochy vzdáleného počítače 1280x800 pixelů se samozřejmě na displeji telefonu špatně nezobrazuje jako celek, a tak standardně po připojení se zobrazí jen jako výřez této plochy tak, aby byly všechny texty dostatečně čitelné. V tomto stavu lze opravdu až nečekaně dobře například přečíst "Start" nabídku programů vzdáleného OS Windows XP i například texty položek a menu oken spuštěných programů. Zobrazení pak lze také "zoomovat" klasickým pohybem přitažení či roztažením dvou prstů položených na dotykový displej. Samozřejmě pokud zmenšíte "Zoom", tak na displeji telefonu uvidíte najednou více ze vzdálené plochy, ale skoro nic nepřečtete.
Je logické, že malý displej telefonu není ideální pro nějakou soustavnou práci, ale pro potřeby zjištění stavu běžící aplikace na vzdáleném PC či nouzového přečtení krátké informace z e-mailu, pdf či doc souboru, kóty z technického dwg výkresu Autocadu, kontrolu či lehké změny programu, přečtení částky či čísla faktury v účetním programu apod. to velmi dobře vyhovuje. Přesun po celé obrazové ploše vzdáleného PC se provádí intuitivně posunem prstu přes dotykový displej telefonu. Navíc je tu ještě jedna příjemná funkce a to možnost v nastavení změnit pixelovou velikost vzdálené plochy na menší (k dispozici v mém případě bylo z 1280x1024 na 1024x768, 800x600 nebo 640x480), čím se nezmenší samotné texty (písmena) na ploše, ale zmenší samotnou velikost plochy a s tím i velikost oken programů a tak i při velkém "zoomu" obrazu na straně telefonu není přesouvací (scrollovací) plocha tak velká.
Porovnání přepnutí velikosti / rozlišení vzdálené plochy z mobilního telefonu (zleva: 1280x1024, 1024x768, 800x600, 640x480).
 Trošku nezvyklé je pak ovládání kurzoru myši na vzdálené ploše PC. Samozřejmě jeho pohyb provádíte pohybem prstu po dotykové ploše telefonu, ale neplatí, že pozice kurzoru myši je shodná s pozicí prstu. Pohyb kurzoru sice odpovídá pohybu prstu po dotykové ploše, ale pokud prst položíte na plochu telefonu v jiném místě než je aktuální pozice kurzoru myši vzdáleného PC, pak i cíl pohybu kurzoru je opět jinde něž cílová pozice prstu na dotykové ploše. Je tedy nutné si zvyknout na to, že nesmíte sledovat fyzickou pozici prstu na displeji telefonu, ale aktuální pozici kurzoru myši na vzdálené ploše PC.
Trošku nezvyklé je pak ovládání kurzoru myši na vzdálené ploše PC. Samozřejmě jeho pohyb provádíte pohybem prstu po dotykové ploše telefonu, ale neplatí, že pozice kurzoru myši je shodná s pozicí prstu. Pohyb kurzoru sice odpovídá pohybu prstu po dotykové ploše, ale pokud prst položíte na plochu telefonu v jiném místě než je aktuální pozice kurzoru myši vzdáleného PC, pak i cíl pohybu kurzoru je opět jinde něž cílová pozice prstu na dotykové ploše. Je tedy nutné si zvyknout na to, že nesmíte sledovat fyzickou pozici prstu na displeji telefonu, ale aktuální pozici kurzoru myši na vzdálené ploše PC.
Ekvivalentem kliknutí prvým tlačítkem myši je rychlý "dvojpoklep" na displej telefonu a pro virtuální stisk prvého tlačítka myši je pak nutné buď rychlý "dvojpoklep" dvěma prsty nebo použít k tomuto účelu určenou speciální ikonu "myši" na vysouvací černé liště u spodního okraje displeje telefonu. Vedle ní se pak nachází symbol klávesnice, jehož stiskem se zobrazí na telefonu softwarová klávesnice pomocí které lze psát text na vzdáleném počítači. Zatímco při vzdáleném přístupu přes TeamViewer z jiného klasického PC se ke psaní využívá běžné hardwarové klávesnice, zde se u telefonu to pracuje stejně, pouze se využívá softwarové klávesnice telefonu.
Hlavní lišta ovládacích tlačítek lze (obr. vlevo) lze i zasunout a tím maximalizovat plochu displeje telefonu pro zobrazení vzdálené plochy PC.
Režim přenosu souborů
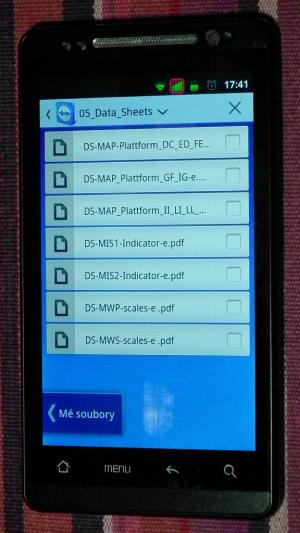 V druhém případě je podobně jako ve vzdáleném přístupu přes TeamViewer mezi dvěma počítači, lze i mezi telefonem a počítačem také využívat režimu přenášení / výměny souborů. Pouze je zde jeden malý háček. Musíte mít na vzdáleném PC instalovanou stejnou verzi TeamVieweru jako na telefonu, v mém případě verzi 8, zatímco v případě režimu vzdálené plochy lze přistupovat i na PC se starší verzí (odzkoušel jsem to s verzí 6). Jinak nahození režimu přenosu souborů nelze přímo po přihlášení v režimu vzdálené plochy, ale trošku komplikovaně se musíte v odhlášeném stavu "přesunout" v telefonu v základním menu TeamVieweru (ze záložky "Připojit") na záložku "Soubory". Položka "Počítače", která se nachází mezi nimi, pak slouží jako případná databáze / adresář počítačů.
V druhém případě je podobně jako ve vzdáleném přístupu přes TeamViewer mezi dvěma počítači, lze i mezi telefonem a počítačem také využívat režimu přenášení / výměny souborů. Pouze je zde jeden malý háček. Musíte mít na vzdáleném PC instalovanou stejnou verzi TeamVieweru jako na telefonu, v mém případě verzi 8, zatímco v případě režimu vzdálené plochy lze přistupovat i na PC se starší verzí (odzkoušel jsem to s verzí 6). Jinak nahození režimu přenosu souborů nelze přímo po přihlášení v režimu vzdálené plochy, ale trošku komplikovaně se musíte v odhlášeném stavu "přesunout" v telefonu v základním menu TeamVieweru (ze záložky "Připojit") na záložku "Soubory". Položka "Počítače", která se nachází mezi nimi, pak slouží jako případná databáze / adresář počítačů.
Nejdříve se zobrazí přehled adresářů na vlastním telefonu na obrazovce "Mé soubory" a dole odkaz "Vzdálený počítač". Když na něj kliknete, přejdete do obrazovky "Připojit", která je obdobná jako úvodní obrazovka, pouze zde se přihlašujete do režimu přenosu souborů. Po zadání ID čísla a hesla vzdáleného počítače, případně výběru již uloženého nastavení z dřívějšího přihlášení, se v případě úspěšného připojení ke vzdálenému PC zobrazí přehled základních disků, které v PC jsou. Proti dřívějším verzím TeamVieweru, kdy nebylo možné přes vzdálený přístup "šahat" na namapované síťové disky jiných PC ve vzdálené lokální síti LAN, teď je to již možné. Například v mém případě mám namapovaný pod písmenem Y síťový disk jiného PC ve LAN vzdáleného PC. Z něho jsem pak byl schopen vybrat si libovolné soubory k přenosu do mého telefonu (u mne například jsem zaškrtnul pdf soubor "DS-MIS2-Indicator-e.pdf". Tím se v horním rohu displeje telefonu objeví na ikoně "bločku" číslo 1, tedy je vybrán jeden soubor. Pokud teď tlačítkem "Mé soubory" vstoupíte do adresáře vlastního telefonu, můžete do kteréhokoliv adresáře vložit vybraný soubor či soubory klinutím na ikonu "bločku", přičemž se Vám zobrazí menu, co se má se souborem či soubory udělat. Položka "Kopírovat vybrané soubory sem" zkopíruje vybraný soubor z disku vzdáleného PC na SD kartu telefonu.
Typický postup přesunu pdf souboru ze vzdáleného PC do telefonu. Po připojení ke vzdálenému počítači se zobrazí seznam v něm namapovaných disků (obr. vlevo). V nich postupně se "doklikáte" na soubor, který chcete přenést a ten označte (obr. uprostřed). Pak se položkou "Mé soubory" přesunete na disk (SD kartu) telefonu do požadovaného adresáře a do něho můžete vybraný soubor zkopírovat či přesunout (obr. vpravo). Pak jej již na telefonu pdf soubor otevřít.
Závěr
Program vzdáleného přístupu k PC z chytrého telefonu (SmartPhonu) či případně Tabletu, je z mého pohledu prostě fantastická věc. I z toho pohledu, že nejen pracuje při WiFi připojení, ale také při telefonní datové komunikaci GPRS (či samozřejmě přes 3G síť), což umožňuje na území ČR skoro odkudkoliv přistoupit k datům ve svém či libovolném jiném počítači připojeným na internet. Protože TeamViewer se samozřejmě dělá i pro Linux, nejste nutně odkázáni jen na PC s OS Windows. Samozřejmě čím větší displej máte u telefonu, tím lépe, ale u úhlopříček přes 4" a při kvalitním displeji pak již lze služeb TeamVieweru využívat celkem pohodlně (samozřejmě z pohledu hledání informací).
Odkazy:
- Odkaz na stažení aplikace "TeamViewer pro Android" - https://play.google.com/store/apps/details?id=com.teamviewer
- Článek "Zajímavý software pro OS Android - 1. díl - ElectroDroid" - http://automatizace.hw.cz/zajimavy-software-pro-os-android-1-dil-electrodroid
- Článek "Zajímavý software pro OS Android - 2. díl - TOOL BOX" - http://automatizace.hw.cz/zajimave-programy-pro-os-android-2dil-tool-box-free
- Článek "Zajímavý software pro OS Android - 3. díl - Hlukoměr a Vibrometr (od Smart Tools)" - http://automatizace.hw.cz/zajimave-programy-pro-os-android-3-hlukomer-a-vibrometr-od-smart-tools