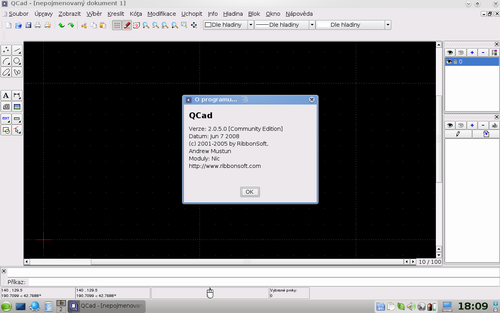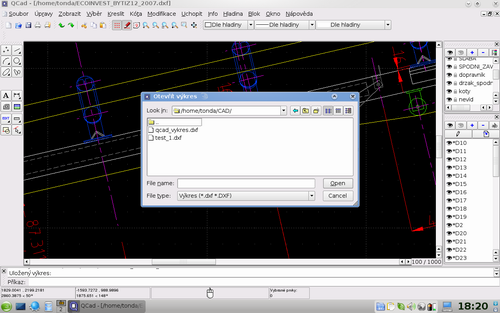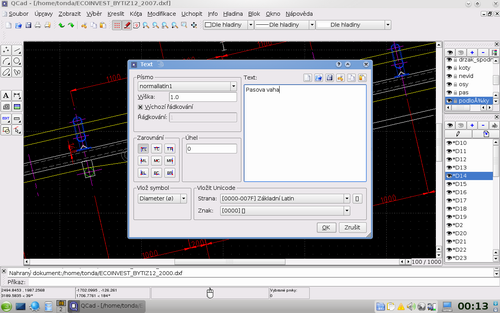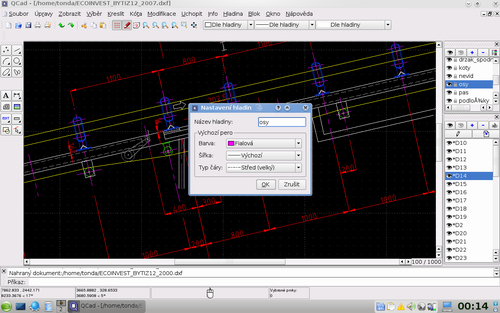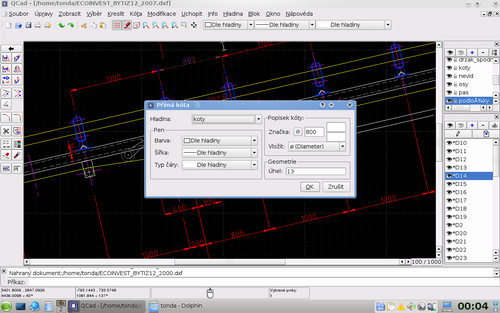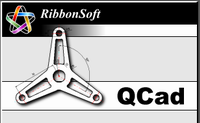 Zhruba
před necelým rokem jsem napsal článek o freewarovém CAD programu ProgeCAD 2008
Smart! Teď se k tématu vracím poté, co jsem na jeden svůj starší notebook nainstalovat
OS Linux OpenSuse 11 a hledal jsem pro něj opět freewarový CAD, který by splňoval
alespoň základní požadavky na slušnou práci s výkresy a případné nakreslení
jednodušších návrhů. Při hledání jsem narazil na program QCad Community Edition
2.0.5.0. Jméno Qcad mi uvízlo v hlavě již dříve a proto jsem neváhal a nainstaloval
ho, abych vyzkoušel jeho funkce a ovládání v porovnání s windosowskými CAD programy
ProgeCAD 2006 i 2008, které jsem doposud využíval a stále dále využívám. Bohužel
však již není k dispozici stejně volná freeware verze QCadu pro OS Windows.
Existuje pouze novější verze Qcad 2.2.0.0 v omezené Free Trial verzi.
Zhruba
před necelým rokem jsem napsal článek o freewarovém CAD programu ProgeCAD 2008
Smart! Teď se k tématu vracím poté, co jsem na jeden svůj starší notebook nainstalovat
OS Linux OpenSuse 11 a hledal jsem pro něj opět freewarový CAD, který by splňoval
alespoň základní požadavky na slušnou práci s výkresy a případné nakreslení
jednodušších návrhů. Při hledání jsem narazil na program QCad Community Edition
2.0.5.0. Jméno Qcad mi uvízlo v hlavě již dříve a proto jsem neváhal a nainstaloval
ho, abych vyzkoušel jeho funkce a ovládání v porovnání s windosowskými CAD programy
ProgeCAD 2006 i 2008, které jsem doposud využíval a stále dále využívám. Bohužel
však již není k dispozici stejně volná freeware verze QCadu pro OS Windows.
Existuje pouze novější verze Qcad 2.2.0.0 v omezené Free Trial verzi.
První dojmy po spuštění
Nainstalování programu jako připraveného balíčku pro linux OpenSUSE 11 proběhlo bez problémů a po chvilce jsem jej už mohl spustit. Neváhal jsem tedy. Po nastartování kreslící plochy jsem by jako dlouhodobý uživatel ProgeCADu trošku „vykolejen“ uspořádáním menu a systémem klikacích voleb. Zatímco ProgeCAD má ovládání ve stylu tradičního AutoCADu, program QCad je již trošku jiný, což však nutně nemusí být na závadu (zvláště pokud jste s AutoCADem nepracovali). Zase jako „+“ a výrazné ulehčení práce může být české ovládání (menu), i když ne vše je úplně přeloženo (občas se vyskytnou v angličtině některá hůře přeložitelná slova). Navíc po jednom večeru klidného učení ovládání programu jsem mu i já přišel na chuť a zjistil, že ačkoli jsou některé funkce jinak provedené, nejsou vůbec špatně vymyšlené. Jde jen o zvyk a nebránit se novinkám.
Na první pohled vypadá QCAD v porovnání s ProgeCADem jakoby chudší a je nějak na něm patrné, že není úplně určen pro profesionální použití. Alespoň na mě tak působil po jeho prvním spuštění. Také nenabízí žádné 3D funkce, přičemž i freeware verze ProgeCADu 2008 již něco implantované má (ProgeCAD Professional již podporuje širokou škálu 3D funkcí). Příkazy (ikony) pro kreslení čar, kružnic, obdélníků a dalších objektů jsou hned na první pohled a vyzkoušení snadno k nalezení a dobře dostupné standardně v levém sloupci na kraji okna. Pouze co mě hned při prvním použití trošku zaskočilo, byl způsob výběru a uchopování objektů pro úpravy či přetažení, který je zde proti ProgeCADu trošku odlišný. Jde totiž o to, že po označení objektu výběrovým obdélníkem či kliknutím na konkrétní objekt (čáru či plochu) pro zpětné odznačení je nutné zpět poklikat na označené prvky, které se odznačí. Případně lze odznačovat i hromadně pomocí vývěru oknem či odznačit najdou vše vybrané, ale je nutné přepnout tuto funkci výběrem v menu. Nelze tedy jako u ProgeCADu (AutoCAD) stisknout klávesu Esc a veškeré označení je ztraceno, což je velmi rychlý způsob. Na druhou stranu se však nemůže stát, že odznačení nastane omylem, což v případě, že ve složitém výkresu vybíráte „ručně“ více drobných detailů, je velmi nevítané. Jinak je ještě vhodné zmínit, že programu nechybí příkazový řádek pro zkušené „kreslíře.
Kreslení objektů a kót mě hned od začátku nedělalo problémy, i když systém volby režimů kreslení je trošku odlišný od ProgeCADu (zvláště verze 2006). Trošku mi ze začátku nešla dle mých požadavků funkce šrafování, ale to bylo jen tím, že i tato funkce se ovládá principielně podobně jako například kreslení objektů, což jsem nečekal – viz odstavec „Vlastnosti a funkce“ uvedený níže.
V QCadu je možné otevírat soubory DXF i ve verzi 2007 a v DXF též ukázat. Navíc je k dispozici export do JPG, PNP a dalších formátů.
Největším zklamáním u QCadu pro mě z celého programu pak bylo načítání a ukládání výkresů. Není totiž možné načítat a ukládat výkresy přímo v AutoCAD formátu *.dwg a místo toho využívá přenosový typ souborů .dxf . Alespoň umí importovat *.dxf výkresy i ve verzi 2007 z ProgeCAD 2008. Navíc importování probíhá bez problémů a až na drobnosti, např. v podobě ztráty formátování hodnot „kót“, konkrétně informaci o jejich zaokrouhlování. Pro tento účel jsem uložil v ProgeCAD vytvořený náročnější výkres instalace pásové váhy obsahující vše, co do něj patří (hladiny, kóty, osy, texty, popisky, různé typy čar apod.), do dxf ASCII souborů verze 2000, 2004 a 2007 (typ DXF Binary nefungují). Typ pak QCad načetlo celkem bez problémů až na výše uvedené detaily, což mě po zkušenosti s jinými „CAD“ programy mile překvapilo. Vše šlo editovat i se zachovala celistvost bloků objektů apod. Mile mě pak překvapil funkční export výkresu do obrázků typ .JPG, .BMP, .PNG a mnoho dalších typů.
Vlastnosti a funkce QCadu
Z pohledu výbavy programu pro kreslení přesných obrázků a rýsování výkresů konstrukcí, je obdařen všemi k tomu potřebnými funkcemi. Tedy kreslení různých geometrických útvarů, různé šrafování a výplně, různé kóty, popisy / text, hladiny, bloky, zvětšení / zmenšení, úpravy typu zkosení / zaoblení, otočení, zrcadlení, prodloužení apod.
Základními a nejdůležitějšími prvky jsou kreslení tvarů a objektů a úpravy. Ty jsou mimo horního menu záložek rychleji přístupné přes ikony standardně umístěné v levém sloupci okna programu. Konkrétně poskytuje následující funkce (uvedené názvy odpovídají skutečným názvům v programu):
- Body
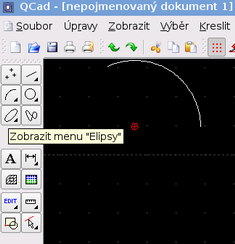 Úsečky (jejich součástí je i kreslení čtverců a obdélníků – pozn. autora)
Úsečky (jejich součástí je i kreslení čtverců a obdélníků – pozn. autora)- Oblouky
- Kružnice
- Elipsy
- Splines (jde o křivky - pozn. autora)
Dále pod tímto souborem klikacích ikon je další následující sada:
- Texty
- Kóty
- Šrafy / Výplně ploch
- Rastrový obrázek
- Úpravy
- Měření
- Blok
- Výběr
Po kliknutí na příslušnou ikonu se levý sloupec změní na nastavovací menu dané funkce, kde se zvolí režim dané funkce. Ta určuje, jakým způsobem se funkce při kreslení bude chovat, jaké údaje bude potřeba definovat a jaký pak následně bude výsledek. Příslušný režim se opět vybere kliknutím na ikonu a případně na nejníže uvedenou šipku ukazující doprava, kterou se přesuneme / zobrazí se nová sada ikon, která například u kreslících funkcí je vždy stejná a určuje způsob uchopení a navázání nových kreslených prvků na další již vytvořené objekty. Tím tak definuje i způsob kreslení. Mezi zde uvedenými třemi úrovněmi bloků ikon lze přecházet (vracet se) pomocí klávesy Esc nebo doleva ukazující šipky. Dokud je dané menu ikon zobrazeno, vždy se na ploše kreslí jen s tím související věci. Například pro změnu režimu z kreslení kružnic na úsečky je nutné se vrátit / dostat do zobrazení základního menu funkcí, jinak se pořád kreslí jen kružnice. To samé, ale platí i v režimu šrafování či kreslení kót.
Po stisku funkce "Texty" (ikona s velkým A) se zobrazí následující okno zadávání textu a výběr jeho vlastností.
Z položek „Uchopení“ jsou k dispozici (uvedené názvy opět odpovídají skutečným názvům v programu):
- Volné umístění
-
 Uchopení
do mřížky
Uchopení
do mřížky - Uchopení za koncové body
- Uchopení za nejbližší bod
- Uchopení za středy
- Uchopení za body v polovině prvku
- Uchopení za body s danou vzdáleností od koncového bodu
- Uchopení za průsečíky automaticky
- Uchopení za průsečíky ručně
Z režimů kreslení objektů lze zvolit:
- Volně
- Pouze kolmo
- Pouze vodorovně
- Pouze svisle
- Posunout / Zamknout relativní počátek
To samé, co jsem zde uvedl za funkce, lze samozřejmě nalézt i v horní liště „klasických rozbalovacích“ záložek . Tak například uvedené funkce pro kreslení geometrických útvarů najdete v záložce „Kreslit“ a postupným klikáním v postupně se rozbalujících řádcích menu lze vybrat možná přehledněji to samé co pomocí postupným klikání na ikony v levém sloupci. Po dokončení výběru se pak na kreslící ploše rovnou přeneseme do konečné fáze v případě výběru ikonami v levém sloupci.
V záložce „Modifikace“ je uvedeno to samé, co se objeví v levém sloupci, když klikneme na ikonu „Edit“ (Úpravy), tedy například funkce „Měřítko“, „Otočení“, „Zrcadlení“, „Posun a otočení“, „Zkrátit“, „Prodloužit“, „Úkos“, „Natáhnout“, „Vlastnosti prvku“, „Smazat“ a další funkce. Záložka „Uchopit“ pak obsahuje vše co ve výše uvedeném posledním výběrovém menu v levém sloupci ikon při kreslení objektu.
Práce s hladinami není zrovna silná stránka QCadu, ale základní operace a volby nabízí a pro začátečníky je velmi srozumitelné.
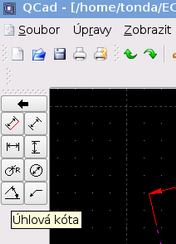 Velmi
důležitá pro profesionálnější kreslení je záložka „Hladina“, pomocí které se
přidávají, odebírají, přepínají a editují hladiny. Ale proti ProgeCADu zde správa
hladin není, dle mého názoru, tak přehledná. Například při přidání hladiny se
po zadání jejího jména zobrazí okno s volbou barvy, šířky čáry a typu čáry pro
tuto hladinu. Nebo třeba pokud chceme změnit nastavení některé hladiny, je nutné
se nejdříve do ní přepnout a až poté ji lze měnit. Provedení pomocí tabulky
všech hladin, kde lze jakoukoliv libovolně měnit, bez toho, aby byla aktuálně
zvolená, jak je to uděláno v ProgeCAD a také v AutoCADu, je dle mého názoru
přehlednější a hlavně rychlejší. Když si ale na i na způsob QCadu člověk zvykne,
není práce s hladinami ani podobně organizovanými bloky, nijak náročná.
Velmi
důležitá pro profesionálnější kreslení je záložka „Hladina“, pomocí které se
přidávají, odebírají, přepínají a editují hladiny. Ale proti ProgeCADu zde správa
hladin není, dle mého názoru, tak přehledná. Například při přidání hladiny se
po zadání jejího jména zobrazí okno s volbou barvy, šířky čáry a typu čáry pro
tuto hladinu. Nebo třeba pokud chceme změnit nastavení některé hladiny, je nutné
se nejdříve do ní přepnout a až poté ji lze měnit. Provedení pomocí tabulky
všech hladin, kde lze jakoukoliv libovolně měnit, bez toho, aby byla aktuálně
zvolená, jak je to uděláno v ProgeCAD a také v AutoCADu, je dle mého názoru
přehlednější a hlavně rychlejší. Když si ale na i na způsob QCadu člověk zvykne,
není práce s hladinami ani podobně organizovanými bloky, nijak náročná.
Nástroji „ručička“ na posunování / přetahování kreslící plochy v ProgeCADu, je zde stejně realizována ikonou lupy se šipkami. Přibližovat a oddaloval kreslící plochu (zvětšení) lze klikáním na ikony lupy s + nebo -. K dispozici je i užitečná funkce automatického zvětšení, která po stisku nastaví takový Zoom, že jsou na ploše vidět všechny nakreslené objekty. To je dobré pro potřeby rychlé „náhledu“ celého dosud vytvořeného výkresu.
Nakreslené kóty a jejich vlastnosti se změní volbou záložka „Modifikace“ či v levém sloupci ikonu „Edit“ a poté se klikne na ikonu „Upravit text“ a poté klikne / vybere požadovaná kóta. V zobrazeném okně lze měnit vzezření kóty i její hodnotu. Možnost volby však ani zdaleka nedosahuje možností ProgeCADu (2006 i 2008). To také ukazuje zaměření programu, který je celkově sice možná jednodušší na ovládání, ale prostě nemá takové možnosti ani ve 2D kreslení jako ProgeCAD či AutoCAD.
Též nastavení / změna kót není v porovnání s ProgeCADem či AutoCADem
nijak rozsáhlé, ale základní vlastnosti poskytuje.
V ikonovém menu v levém sloupci je nabídka funkce "Úpravy"
Konfigurace PC
Notebook, na kterém byl program zkoušen měl následující konfiguraci:
- Starší notebook Acer TravelMate 4001 WLMi
- Procesor Intel Pentium M 715, 1.5 MHz, 400 MHz FSB
- 512 MB RAM
- 60 GB harddisk
- OS Linux OpenSUSE 11.0
Musím podotknout, že práce s programem byla velmi rychlá a ani u složitějších výkresů nevznikaly při překreslování ani jiných operacích nijaké velké prodlevy či zpomalení práce. Tedy na používání QCadu společně s OS OpenSUSE 11 nepotřebujete „žádné dělo“ (stačí jakékoliv nové PC či nějaké slušné PC z bazaru).
Závěr
I když QCad Community Edition 2.0.5.0 prostě není profi nástroj na složité projekty, pro vytváření méně komplexních výkresů i ve strojírenství či průmyslu může postačit. Není tedy přímo vhodný pro profesionální konstruktéry, podobně jako profesionální verze ProgeCADu 2008, ale i například pro potřeby kreslení sestav či instalačních výkresů strojů ve firmách, které stroje nevyrábějí, ale jen dováží a instalují, může postačovat.
Stránky programu najdete na http://www.ribbonsoft.com/qcad.html nebo http://www.ribbonsoft.com/cz/, kde lze v download sekci stáhnout zdroják zde popisované open-source verze QCad Community Edition 2.0.5.0. Já jsem však mém případě použil již instalační balíček pro OS OpenSUSE 11, který jsem stáhnul přímo z databáze softwaru na stránkách OpenSuse http://download.opensuse.org/repositories//Education/openSUSE_11.0/repodata/repoview.... Bohužel však již není k dispozici stejně volná freeware verze QCadu pro OS Windows. Na stránkách softwaru je sice k dispozici i ve verzi pro OS Windows XP nebo Vista, ale ty již nejsou úplně "free".
Antonín Vojáček
vojacek@ hwg.cz
DOWNLOAD & Odkazy
- Domovská anglická stránka softwaru - http://www.ribbonsoft.com/qcad.html
- Stránky softwaru v češtině - http://www.ribbonsoft.com/cz/
- Stažení balíčku pro OS OpenSuse 11.0 - http://download.opensuse.org/repositories//Education/openSUSE_11.0/repodata/repoview/qcad-0-2.0.5.0-227.1.html.
- Stažení zdrojáku open-source verze QCad Community Edition 2.0.5.0 pro OS Linux - ftp://anonymous:anonymous@ribbonsoft.com/archives/qcad/qcad-2.0.5.0-1-community.src.tar.gz
- Český on-line manuál pro Qcad - http://www.ribbonsoft.com/qcad/manual_reference/
- Český Qcad manuál ve stáhnutelné verzi - ftp://anonymous:anonymous@ribbonsoft.com/archives/qcad/qcad-manual-cs-2.0.4.0-1.html.zip
- Článek "Nový ProgeCAD 2008 Smart! - špičková freewarová náhrada AutoCADu i pro Windows Vista" na serveru automatizace.hw.cz