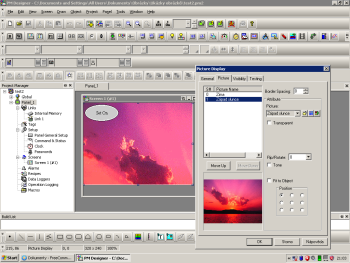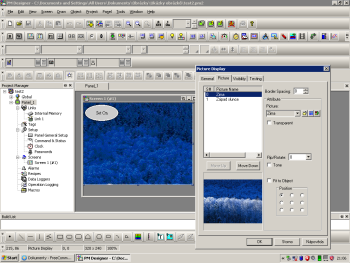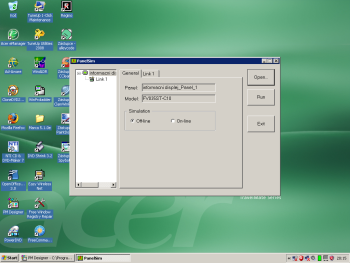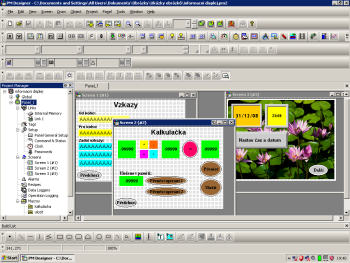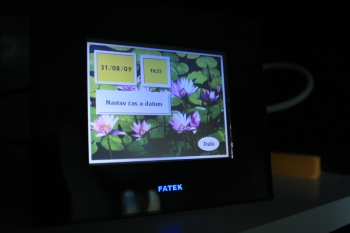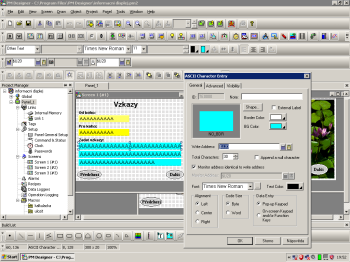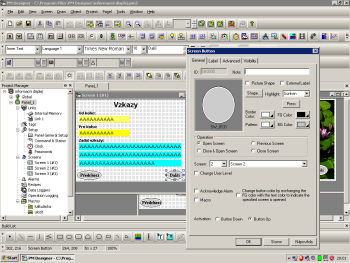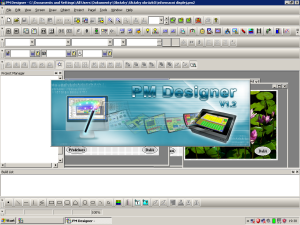 V
prvním díle ("TEST
– HMI panel Fatek pro PLC – 1. představení") jsem stručně představil
samotný HMI panel FV-035ST-C10 společnosti Fatek, který je nabízen jako grafické
inteligentní vizualizační a ovládací rozhraní pro PLC stejného výrobce. Tyto
dotykové displeje však není hned nevyhnutelně nutné připojovat k automatům a
lze je pro některé aplikace použít i samostatně. Mají totiž vlastní procesorovou
jednotku i paměť, takže samotné ovládací a zobrazovací rozhraní běží přímo uvnitř
panelu nezávisle na okolí. Dotykový displej lze tak pro informační i výpočetní
účely naprogramovat a používat zcela samostatně. Jak se to provede, tzn. jak
se HMI panel prakticky programuje a jaké jsou v tomto směru možnosti, si stručně
ukážeme v tomto článku. Ve 3. díle již panel připojíme k PLC, využijeme jeho
služeb pro aplikace automatizace, měření a regulace.
V
prvním díle ("TEST
– HMI panel Fatek pro PLC – 1. představení") jsem stručně představil
samotný HMI panel FV-035ST-C10 společnosti Fatek, který je nabízen jako grafické
inteligentní vizualizační a ovládací rozhraní pro PLC stejného výrobce. Tyto
dotykové displeje však není hned nevyhnutelně nutné připojovat k automatům a
lze je pro některé aplikace použít i samostatně. Mají totiž vlastní procesorovou
jednotku i paměť, takže samotné ovládací a zobrazovací rozhraní běží přímo uvnitř
panelu nezávisle na okolí. Dotykový displej lze tak pro informační i výpočetní
účely naprogramovat a používat zcela samostatně. Jak se to provede, tzn. jak
se HMI panel prakticky programuje a jaké jsou v tomto směru možnosti, si stručně
ukážeme v tomto článku. Ve 3. díle již panel připojíme k PLC, využijeme jeho
služeb pro aplikace automatizace, měření a regulace.
Jak jsem již naznačil v 1. díle, HMI panel se programuje prostřednictvím speciálního PC softwaru pro OS Windows, který lze zdarma stáhnout na webových stránkách českého prodejce / zastoupení, společnosti SEA PRAHA (www.seapraha.cz/download/10121216-pm.rar). Protože se všechny ovládací a grafické prvky programu prakticky vytváří „klikáním na ikony a nastavováním různých položek“, není k tomuto účelu nutné znát žádný programovací jazyk a troufám si říct, že i uživatel bez programátorských zkušeností dokáže po pár hodinách „hraní si“ a listování pdf manuálem, vytvořit základní grafické prostředí a vizualizace, které budou vypadat velmi pěkně a budou plně funkční. Pouze pokud chcete vytvořit nějaké složitější aplikace vyžadující výpočty a manipulace s daty, pak je nutné již nasadit tzv. makra, což není nic jiného než krátké naprogramované utility, které se spustí při stisku prvku / bloku, který je k nim přiřazený. Ale ani zde není nutné propadat panice. I když makra jsou tvořena posloupností příkazů, ty lze snadno nalistovat a vkládat z otevřené nabídky a dopisovat je adresy v paměti odkazující se na data. Takto lze snadno třeba vytvořit krásnou grafickou kalkulačku (viz obrázek vedle).

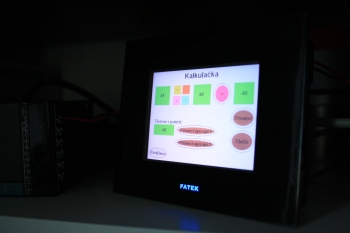
Příklady skutečných obrazovek hodin a kalkulačky naprogramovaného příkladu popsaného níže.
Práce s programovacím softwarem PM Designer
I když hned po zapnutí tohoto vývojového programu pro HMI panely Fatek se zobrazí trošku na první pohled chaoticky uspořádané prostředí, po chvilce jsem mu přišel na chuť a ani ho neměl potřebu moc upravovat k obrazu svému (přesouvat výběrové lišty apod.)
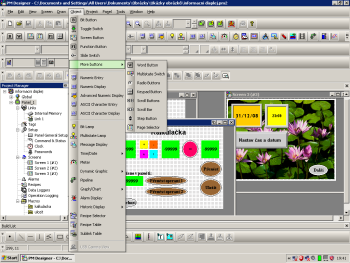 Na
úvod stačí si jen založit nový projekt (Files -> New), kde si definujte název
a konkrétní typ HMI panelu, pro který má být program určen. Pak se již objeví
uprostřed programu šedivý obdélníček, který představuje plochu obrazovky a kam
se vkládají jednotlivé objekty, které chceme zobrazit nebo mají provádět nějakou
funkci.
Na
úvod stačí si jen založit nový projekt (Files -> New), kde si definujte název
a konkrétní typ HMI panelu, pro který má být program určen. Pak se již objeví
uprostřed programu šedivý obdélníček, který představuje plochu obrazovky a kam
se vkládají jednotlivé objekty, které chceme zobrazit nebo mají provádět nějakou
funkci.
Těmi například mohou být bloky:
- času, data a dne v týdnu
- zobrazení obrázků, včetně fotografie (jpg, gif, png, bmp)
- vložení textu v podobě ASCII znaků
- vložení čísel (hodnoty)
- posuvníky a tahové voliče
- zobrazení textu
- zobrazení hodnoty, včetně tabulek
- různá tlačítka a volící dotyková místa
- vložení jednoduchých GIF animací
- bloky ručkového měřidla
- zobrazení klasického grafu, bargrafu
- a další prvky a objekty
Každý blok se na plochu displeje vloží tak, že se klikne na příslušnou ikonu dané funkce / bloku a poté klikne a onen šedivý obdélníček představující vymezenou plochu displeje, která se celá beze zbytku ve výsledku zobrazí i na samotném HMI panelu. Poté se na přidaný objekt klikne pravou packou myši a ve výběru klikne na položku „Object Properties“, tedy vlastnosti. Pak se otevře volící okno vlastností daného objektu, někdy obsahující i několik záložek (třeba grafy a ručková měřidla jich mají i čtyři poskytující nastavení vstupního rozsahu, zobrazovaného rozsahu, dělení stupnice = dílky atd.). Zde se kompletně nastavuje požadovaná funkce, vzhled i přístup do paměti jak samotného HMI panelu, tak v případě plánovaného připojení k PLC i do jeho paměti prostřednictvím propojení sériovým kabelem (volba Link1). Například u jednoduchého dotykového tlačítka lze mimo jiné nastavit jeho vzhled, zda se po dotyku sepne či rozepne, zda se sepne na určitou dobu či jeho hodnota invertuje atd., kam do paměti se uloží jeho stav. Z hlediska vizuálního vzezření je možné nastavit grafické provedení typu čtverec, kruh, ovál apod., jeho barvu či zda jej má tvořit obrázek / ikona a odkaz na ni na disku vašeho PC. Obrázek se při nahrávání samozřejmě natáhne celý do paměti panelu, takže je nutné dát pozor na velikost zvolené grafiky, zvláště v případě fotografie. Pokud je její velikost hodně velká, tak minimálně vám nahrávání programu do HMI panelu zabere i mnoho desítek sekund. Pokud však chcete načítat hodně fotografií, lze využít slotu pro MicroSD kartu. Z pohledu funkčnosti je nutné přiradit místo v paměti, kam se stav 1 nebo 0 (stisk / nestisk) ukládá a odkud si jej čtou další bloky, který stav pořád monitorují a reagují na něj. Například nejjednodušší aplikace je změna zobrazované fotografie podle dotykového stisku tlačítka. K tomu stačí na programovací plochu dát objekt tlačítka a zobrazení obrázku, který ve svém nastavovacím okně umožňuje načíst více fotografií a jejich zobrazení přepínat podle čísla uloženého na určitém (definovaném) paměťovém místě v paměti panelu. Na toto místo pak nastavíte v bloku tlačítka a zvolíte u něj například funkci invertování stavu po každém stisku. Tím se do paměti bude střídavě ukládat hodnota 1 či 0 a blok obrázku pak zobrazí fotografii přiřazenou právě číslo 0 nebo 1. Tak lze třeba vytvořit jednoduchý elektronický prohlížeč fotografií a to za cca pár minut práce s PM Designerem.
Program pak uložíte na disk PC a přeložíte do strojového kódu pro procesor panelu. Pak lze provést buď přímo nahrání do displeje nebo spustit jej v simulátoru, kdy se na obrazovce PC zobrazí okno podobné čelní straně displeje a v něm se vše děje jako na reálném displeji. Jen samozřejmě místo prstu využíváte myš. HMI panel k PC pro účely programování připojíte buď přímo do RS-232 počítače nebo u notebooků nepřímo přes USB-RS232 převodníku, který není součástí dodávky, ale koupíte jej v každé prodejně s PC produkty za cenu několika stokorun. Tak jsem to prováděl i já u svého notebooku a není s tím vůbec žádný problém. Program se pak buď sám spustí (první nahrání programu do prázdné paměti) nebo jej spustíte stisk tlačítka „Run“, pokud máte na displeji zobrazenou ovládací obrazovku hardwaru samotného panelu. Ten totiž má v sobě malý firmware, který je natvrdo nahraný uvnitř a umožňuje nastavit základní funkční vlastnosti. Také jej potřebujete vyvolat vždy, kdy chcete přehrát stávající běžící program. Pokud totiž již jednou něco na displeji běží, přepne se sériový výstup panelu z komunikace s PC do komunikace s případně připojeným PLC.
POZOR: To v praxi znamená, že jak jednou běží nějaký program, nemůžete z PC s displejem již komunikovat. To lze pouze tehdy, kdy běh programu zastavíte, což se provede právě když přejdete na obrazovku firmwaru HMI panelu. To se kdykoliv provede následující trojhmatem:
- stiskněte levý horní kout dotykové obrazovky
- hned poté pravý horní kout dotykové obrazovky
- a hned poté opět levý horní kout dotykové obrazovky
Ve všech případech úspěšný stisk je indikován kraťoučkým zobrazením zrnitého čtverečku v příslušném stisknutém rohu, což pokud máte větší prsty ani přes ně moc neuvidíte. Pokud jednotlivé stisky za sebou provedete dostatečně rychle, přejde se z běžícího programu na šedivou obrazovku firmwaru HMI displeje, kde můžete restartovat / spustit program, nastavit hodiny apod. Též po celou dobu zobrazení těchto voleb je sériový výstup přepnutý do komunikace s PC a lze tedy ze softwaru PM Designer nahrát nový program či stávající program z displeje vymazat atd.
Ukázka spuštění a provozování PC simulátoru s přeloženým a běžící programem pro HMI panel Fatek (zde program popsaný níže).
Skutečné programování displeje posloupností příkazů
Jak již bylo zmíněno v úvodu, mimo vkládání různých ovládacích a vizualizačních bloků, lze HMI panel "donutit" i k provádění výpočtů, řešení logických operací, vytvářet různé podmíněné strukturování běhu programu či dokonce zpracovávat textové, grafické či jiné soubory. Tyto složitější operace realizuje tzv. Macro, což není nic jiného než klasický zápis posloupností instrukcí podobný směsi příkazů BASICu a Asembleru. Každé Makro má svůj název a je to z programátorského hlediska procedura, která se volá daným blokem, ke kterému je přiřazena. Například v níže popsané obrazovce realizující jednoduchou kalkulačku se stiskem tlačítka "=" spustí Makro vykonávající výpočet výsledku na základě do paměti zadaných hodnot od objektů vložení čísla a stisku tlačítka s konkrétní operací "+", "-", "*", "/". Ty v paměti nahodí příslušný rozlišovací bit, které si makro přečte. Ale i zde vás vývojové prostředí nenechá na pospas a umožňuje jednotlivé příkazy vybírat z nabídky strukturované přehledně do menu se záložkami (viz obrázek níže).
Napsané Macro realizující jednoduchou kalkulačku. Příkazy lze psát nebo vybírat myší z databáze příkazů.
Jednoduchý program s několika „obrazovkami“
V případě využití několika „obrazovek“ nejde o to využít více HMI panelů, ale více „zobrazovacích stránek, mezi nimiž se bude přecházet na základě vyhodnocení nějakého stavu. Například stisku přepínacího tlačítka. Například lze navrhnout 4 obrazovky, kde každá bude mít jinou funkci nebo bude zobrazovat jiné informace, třeba jedna bude určena pro zadávání informací a druhá je bude zobrazovat. Program pro panel s více „obrazovkami“ se vytváří v PM Designeru velmi snadno. Prostě se jen přidá další položka „Screen“ a na obrazovce PC se objeví další šedivá plocha představující další „obrazovku“. Zde opět naskládáme prvky a bloky dle potřeby. Vzájemně se lze mezi ni navzájem odkazovat, prostě vzájemnému propojení prvků se meze nekladou.
Konečné provedení programu v softwaru PM Designer a průběh překladu, kdy se na jeho konci mimo případných chyb zobrazí i velikost programu (zde cca 180 kB).
Například jsem jako ukázku vytvořil prográmek fungující současně jako hodiny, poznámkový blok, kam se dá zadat krátká zpráva, a také jako jednoduchá kalkulačka. Zde každá z funkcí má vyhrazenu vlastní „obrazovku“, tedy zobrazovací plochu. Jednotlivé funkce nejsou úplně dotažené, ale přesto hezky ukazují základní možnosti a styl programování tohoto HMI panelu Fatek. Zdrojový kód v podobě souboru "informacni displej.pm2", který stačí jen otevřít v PM Designeru, můžete stáhnout zde...
|
|
Ukázka okna nastavování parametrů objektu vkládání ASCII znaků (vlevo) a nastavení tlačítka pro přepínání mezi obrazovkami (vpravo).
V příštím dílu propojíme HMI panel s PLC Fatek...
Zde jsme si stručně ukázali, jak na programování samotného HMI panelu FV-035ST-C10. Jak je patrné, není to nic až tak složitého, pokud máte „hlavu otevřenou“ a víte, co chcete vytvořit. Zvláště to platí o jednoduchých zobrazovacích aplikací. V případě realizace MaKra je již vhodné vědět něco o programování. Bez využití PLC však není možné z displeje nic řídit a ovládat. Toto je schopné až připojené PLC. A jak jednoduché je propojení a naprogramování HMI panelu a automatu Fatek, si ukážeme v dalším díle.
Antonín Vojáček
DOWNLOAD & Odkazy
- Domovská stránka firmy FATEK a jejich PLC (anglicky) - http://fatek.com/index.htm
- Odkaz na stažení programu PM Designer - www.seapraha.cz/download/10121216-pm.rar
- Podrobný anglický manuál k programu PM Designer - www.seapraha.cz/download/FATEKView_Quick_start_manual_v1.2_en.pdf
- Zdrojový kód uvedeného příkladu pro HMI Fatek - informacni displej.zip
- 1. díl seriálu "TEST – HMI panel Fatek pro PLC " - http://automatizace.hw.cz/test-dotykovy-hmi-panel-pro-plc-fatek-1-predstaveni
- Obecný článek o tom, co je PLC a k čemu všemu se dá využít - "Co se skrývá pod označením PLC ?"
- Článek / praktický test ekonomické základní jednotky FBs-10MA - "TEST - Základní ekonomické PLC FATEK FBs-10MA"