Pokud používáme v aplikaci Siemens PLC Simatic řady S7, není problém připojit k němu nějaký operátor panel Siemens. Pro jeho konfiguraci je ovšem je nutný objemný, a ne vždy pružný software WinCC flexible. Existují ale i jiné varianty a jiní výrobci panelů. Vždy ale vše naráželo na používání různých sériových převodníků mezi OP panelem a MPI portem PLC Siemens, neboť přímé připojení většina ostaních výrobců neměla. Doba ovšem pokročila a proto otestujeme OP panel EasyView firmy Weintek, které u nás dodává společnost TECON spol. s r.o. Vrchlabí. Ověříme jak se dá opravdu připojit k PLC Simatic, vytvoříme si vlastní aplikaci a celé to samozřejmě spojíme se Simatikem s CPU315. Jak to už bývá obvyklé u každého HMI/SCADA systému, vždy se najde několik atypických nastavení, které je dobré ukázat, neboť bez toho se s PLC nespojíte. Vždycky jde totiž jen o dvě věci, spojení pro nahrání aplikace z PC do panelu a nastavení spojení na PLC, aby vše ožilo. Ostatní už je otázka intuice, trochu praxe a času který tomu chcete věnovat.
Na konci článku najdete odkaz i na tento zkušební projekt, který si můžete spustit v nainstalovaném software a vše si vyzkoušet, a taky poslední pdf-ka od technické podpory společnosti TECON, s popisem nastavení všech komunikací a zapojení propojovacích kabelů na všechny Siemens PLC, dokonce i na nové S7-1200.
|
Takhle na Vás vypadne z krabice panel MT6070iH. Jedná se o prostřední velikost s 7" dotykovou obrazovkou TFT, v řadě 6000 výrobce nabízi ještě velikost 5" a 10". Pokud potřebujete ještě větší, sáhněte po řadě 8000, kde je maximální velikost obrazovky 15" a možnost volby širokoúhlého provedení. Ale i testovaných 7" je pro praktické využití perfektní. Hlavní technické údaje OP panelu MT6070iH:
Pokud postrádáte nějaký propojovací kabel, věřte že žádný speciální nebudete potřebovat. Pro spojení s PC a nahrávání projektu (tedy našich obrazovek a konfigurace) do OP panelu slouží totiž Mini USB port, tedy postačuje běžný kabel třeba z externího HDD nebo fotoaparátu. Každý jej jistě najde v šuplíku, jinak stojí pár korun. |
|
|
Jak bylo uvedeno výše, konfigurační software EasyBuilder8000 je zdarma a můžete si jej stáhnout z odkazu na konci článku. Má jen cca 70MB a po nainstalování 250MB. Celá instalace je bezproblémová, a je hotova za pár chvilek. I když výrobce poskytuje tento konfigurační software pro Vás a Vaše panely zdarma, nejedná se o žádný omezený produkt. Je to plnohodnotný HMI/SCADA software, určený i pro nejvyšší řadu těchto dotykových panelů. Dále součástí software je i simulátor, který Vám umožní si téměř celou aplikaci udělat dopředu a vyzkoušet bez fyzického vlastnictví PLC a panelu. Simulátor si ukážeme na konci článku. |
|
|
Aby fungovalo spojení PC a OP panel, je nutno při prvním připojení OP panelu k počítači nainstalovat USB driver Wintek HMI i Series. Tohle si Windows ohlídají samy a Vy jen zadáte cestu, kde je nainstalován software EasyBuilder8000, např. C:\EB8000\usbdriver. S jeho instalací se totiž nakopírovala i složka s patřičným driverem. Je to otázka několika minut. |
|
|
Po instalaci driveru už klidně spustíme konfigurační software EasyBuilder8000. Všechny funkce software jsou přístupné jak přes ikony v horních lištách, tak přes textové nabídky nahoře. |
|
|
Takže v EasyBuilder8000 založíme v nový projekt a narazíme na první trochu netypickou věc. Vytvoření okna není na nějaký klik pravou myší na plochu a z nabídky pak "New screen" nebo tak nějak, ale vše funguje přes textové menu Windows nahoře. Tam se otevře nabídka všech obrazovek (tady oken), kde je možnost přidat nové. |
|
|
Takže pokud máme vytvořenu aspoň jednu obrazovku přichází to hlavní, a sice nastavení spojení na PLC Simatic S7. Ikonka v menu je to ta označená vlevo a sice Systémové nastavení. V něm nás zajímá záložka "Device" kde kromě "Local HMI" vytvoříme přes menu dole nové zařízení "Local PLC". |
|
|
Otevře se okno "Device properties", kde si pojmenujeme naše spojení a nastavíme typ PLC. Můžeme vybírat z obrovského množství PLC, které výrobce podporuje, ale nás zajímá jen Siemens S7/300 MPI (jasně že to bude chodit i pro řadu S7/400). Ostatní varianty S7-300 jsou připojení přes různé RS232 převodníky a to nás nezajímá. |
|
|
Takhle vypadá potom výsledné nastavení. Jen tohle bude fungovat. Nenechte se zmást typem komunikace u PLC kde je RS-485 2W (dvoudrát). Ona MPI je "v podstatě" RS485. Důležitý je driver "V.1.20, SIEMENS_S7_300_MPI.so" Nezapomeneme číslo PLC stanice a vlastnosti portu. Pokud nemáte to co na obrázku, tak pod tlačítkem "Settings..." nastavíma patřičnou rychlost 187,5kbps a další parametry komunikace. Potvrdíme tlačítkem "OK" a je to. |
|
|
V další záložce systémového nastavení, zvolíme typ použitého OP panelu (MT6070iH), a jeho adresu. Je vidět, že množství typů panelů konfigurovatelných pomocí software EasyBuilder8000 je opravdu veliké. Všechna nastavení uložíme klasicky tlačítkem "OK". |
|
|
Další věc která nás zajímá, je vytvoření a nastavení nějakého tagu, nebo "cesty" do PLC, a jeho syntaxe. Ta je jasně viditelná ze seznamu tagů, kde jsem vyzkoušel jak wordy, bity i data z datových bloků PLC Simatic. |
|
|
Detailní ukázka syntaxe tagu na proměnnou v datovém bloku. Syntaxe bývá u různých výrobců často různá, setkal jsem se už i s atypickými zápisy adres. Pokud tady napíšete něco špatně, tag nebude funkční, a ne vždy Vás kompilátor projektu na chybu upozorní. EasyBuilder8000 není v tomto směru vyjímka. Do adresace DB99 datových bloků v PLC je syntaxe jiná, než pro datové bloky 100 a výše. Pro menší je číslo DB předdefinováno v roletovém menu "Device type", pro větší se použije DBn a datový blok s proměnnou se zakomponuje do adresy. Jen je nutné vyplnit celý formát adresy. Zde podle obrázku tag směřuje do DB122.DBW0, pro DB122.DBW2 bude adresa 1220002 atp.
|
|
|
A máme tady jednu z obrazovek. Pro účely testu jsem udělal jen čtyři, ale ty jsou dostačující. Všechny vložené objekty jsou srozumitelné, není účelem testu se zabývat detailně každým objektem. Pokud jste už něco s HMI dělali, přijdete na to raz-dva, pokud ne, tak vše je celkem intuitivní. Navíc u každého objektu je napsána poznámka o co se jedná. Taky funguje dobře kontextová nápověda. Existuje sice několik atypických formátů nastavení, ale to je vše velmi subjektivní, neboť co se u nás může zdát atypické, to je jinde obvyklé. Tyto panely se totiž prodávají po celém světě. Například vložení obrázku, loga v levém horním rohu se provádí přes knihovnu obrázků. Nelze třeba na ploše obrazovky kliknout pravou myší a dát "vložit obrázek". Vlastní ukázka knihovny obrázků je v archívu projektu, který je ke stažení na konci článku. |
|
|
Jen jedna ukázka z parametrizace tagu pro zadávaní a zobrazení čísla do a z PLC, a hlavně nastavení desetiné tečky u 16-bit proměnné. To je taková klasika, používaná snad u každé aplikace. Z obrázku je jasné, jak se to dělá, včetně nastavení limit. Jediné co mě všude chybělo, byla vedle "OK" a "Storno" absence tlačitka "Apply", kterým se ihned projeví změna nastavení. Takhle musíme vždy vše potvrdit "OK", okno se zavře a teprve poté můžeme překontrolovat výsledek. Je-li potřeba dalších úprav, celý postup nastavení musíme vyvolat znovu. Třeba to vývojáři vyřeší v další verzi SW. |
|
|
Tohle je trošku jinak, než může být někdo zvyklý. Nelze zadávat proměnné přímo do zobrazení trendu (chcete-li grafu), ale nejdřív si je vložíme do tabulky, přes označenou ikonu. Ostatní neoznačené řádky jsou jen moje pokusy a nemají na nic vliv. |
|
|
Teprve pak si do našeho "Trendu" vložíme správnou proměnnou. Varianty dalšího nastavení, už jsou v obvyklých možnostech. |
|
|
Naprosto stejně to funguje i s textovými hlášeními. Nejdříve si je vytvoříme v tabulce (opět je ikona označena) a pak teprve přidáme do boxu "Alarmů" nebo "Eventů". Možnosti vlastností jednotlivých textů, členění do kategorií a já nevím co ještě, jsou překvapivě obrovské. Veškeré možné nastavení jaké si vzpomenete je v podstatě možné. Už dlouho jsem se s něčím tak rozsáhlým ohledně jen OP panelů nesetkal. |
|
|
Dokonce do poruchového textu, nebo hlášení, můžeme vložit proměnnou přímo z PLC. Na ukázku uvádím všechny možné varianty vložení tagů proměnných do textu. Ten nás potom například informuje, že byla překročena váha a zrovna ukáže skutečnou váhu. |
|
|
Celý panel obsahuje mnoho vnitřních systémových proměnných, které jsou taky dosažitelné obdobně jako proměnné z PLC. Jako příklad si uvedeme zapnutí a vypnutí zvuků operačního systému panelu. Button "Set bit" s nápisem ZVUKY, ovládá patřičný vnitřní bit. PLC name není tedy náš Simatic, ale "Local HMI" se zaškrtnutým systémovým tagem. Funguje to bezvadně. Obdobně "lampa" nad buttonem je svázána s tímto systémovým bitem, aby bylo vidět v jakém stavu je nastaven. Je to vidět hezky na videoukázce na konci článku. |
|
|
Konečně se nyní dostaneme k nahrání našeho projektu do panelu. Ikona pro download je označena, v okně zvolíme spojení USB a při prvním nahrání můžeme nahrát i nový firmware panelu. Jedna poznámka, pokud nepřenesem do panelu i soubory s fonty, nebude nám fungovat správně česká diakritika. To si ale všimneme ihned po spuštění aplikace v panelu, takže následně stačí znovu provést download projektu se správným zatržítkem. |
|
|
Pokud nemáme ani PLC a ani operátor panel, stačí si spustit simulátor. Čísla přímo z PLC nám sice pochopitelně vidět nepůjdou, ale dost věci bude fungovat. Obrazovka simulátoru je dostatečně veliká a přehledná. |
|
|
Takže vše funguje k plné spokojenosti, opravdu spojení na PLC Simatic je jen fialovým kabelem bez jakéhokoliv převodníku nebo dalších pomůcek. Pokud kabel odpojíme za chodu třeba z PLC, čísla se samozřejmě zastaví a vyběhne hlášení o ztrátě spojení s PLC. Po opětovném připojení, se ale vše rozběhne bez potíží znovu. |
|
|
Na závěr jeden naprosto klíčový poznatek pro spojení s PLC. Pro připojení panelu je záměrně použitý a je nutný obyčejný konektor cannon 9pin. Neboť panel přepíná data na jednotlivých pinech konektoru podle vybraného typu PLC a pro Siemens používá piny 1 a 2. Takže klasickým propojením MPI/PROFIBUS kabelu s konektory Siemens a zapojenými piny 3 a 8 spojení nikdy nepojede. Propojovací kabel musí být totiž zapojen takhle:
NEZAPOMENOUT, nemusíte to totiž ihned v manálu najít, a nebo Vás to ani nenapadne. Já jsem to taky přečetl, až když mě spojení nechodilo. |
|
Na konec videoukázky z režimů panelu jak při on-line připojení na PLC, tak ze software EasyBuilder8000.
- EasyBuilder8000 nastavení spojení pro PLC Simatic S7: http://www.youtube.com/watch?v=sYzhdwhVLJ8
- EasyBuilder8000 nahráni aplikace do panelu EasyView : http://www.youtube.com/watch?v=_DZmtkY-vLY
- EasyBuilder8000 simulátor panelu EasyView: http://www.youtube.com/watch?v=LXiIs_Xjojw
- EasyView MT6070iH on-line na PLC Simatic S7: http://www.youtube.com/watch?v=3SkCrk_ueHE
Závěr:
Velmi často bývá jedna z podmínek zakázky použití PLC Simatic řady S7. Můžeme namítat co chceme, ale jedná se u nás o nejrozšířenější PLC automat. V případě použití OP panelů, už se dá jednat i o jiných variantách, ne každý má k dispozici WinCC flexible. Panely EasyView fungují přímo na MPI port S7, vývojový software EasyBuilder8000 je zdarma, a simulátor je už jen "třešnička na dortu".
Osobně mě velmi chyběla absence tlačítka "Apply", taky si musíte zvyknout na vkládání obrázků přes knihovny a trochu jinou syntaxi zápisu proměnných než v PLC Simatic a Stepu 7. No a samozřejmě jiné zapojení komunikačního konektoru na straně OP panelu. Nic z toho ale nejsou nepřekonatelné věci, jsou to jen detaily, nebo věc "úhlu pohledu".
Těsně po dokončení článku přišla informace o vydání nové verze 3.45 software EasyBuilder8000, takže změny od starší verze jsou popsány v pdf-ku s balíčkem komunikačních souborů.
Jaroslav Blažek
Doplňující odkazy k článku:
Společnosti Tecon s.r.o. Vrchlabí, distributor EasyView panelů Weintek: http://www.tecon.cz/
Detailní technické údaje, manuály a podpora pro EasyView MT6070iH: http://www.tecon.cz/prod_panely_easy6.php
Software EasyBuilder8000: http://www.tecon.cz/files/EB8000v345.zip
Výrobce EasyView společnost Weintek: http://www.weintek.com/global/
Tento zkušební projekt pro EasyBuilder8000: http://rapidshare.com/files/382792831/mt6070_s7.zip
Archiv pdf souborů s popisem komunikace a propojení se všemi PLC Simatic: http://rapidshare.com/files/383355648/easyview_s7.zip
Další články, testy, recenze o PLC, Scada/HMI systémech, pohonech, profi-software a komponentech nejen pro průmyslové aplikace najdete na automatizace.HW.cz


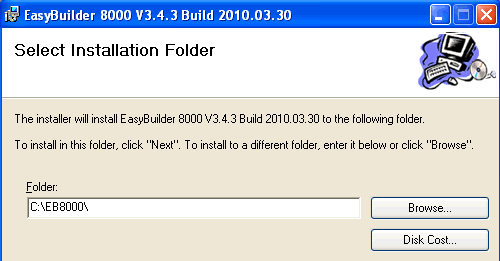


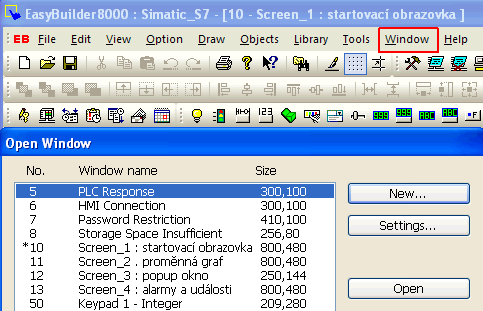
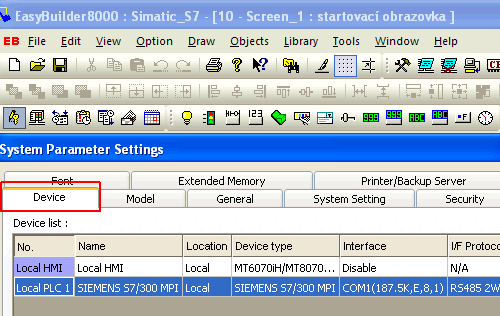
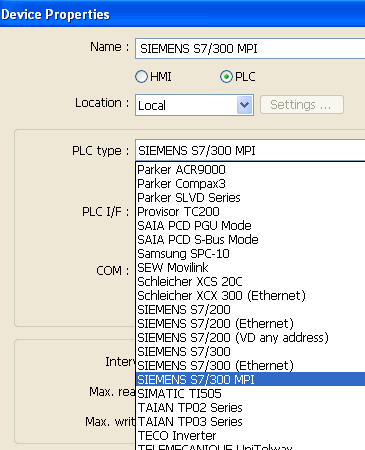

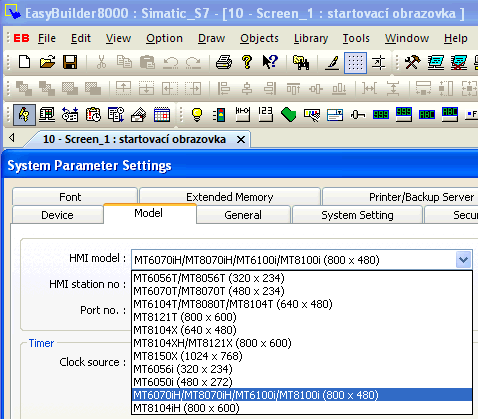
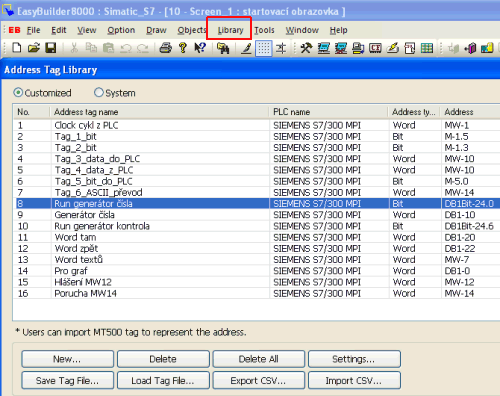
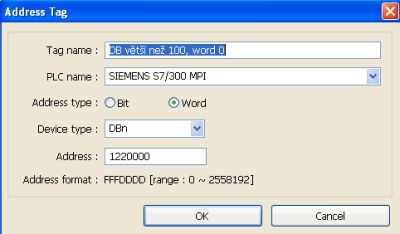
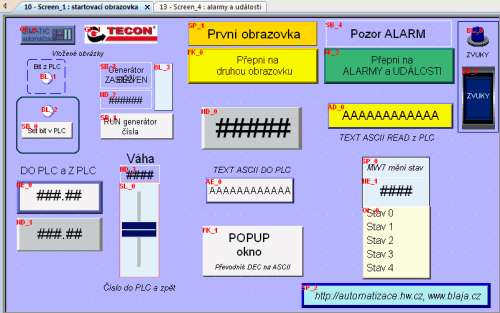
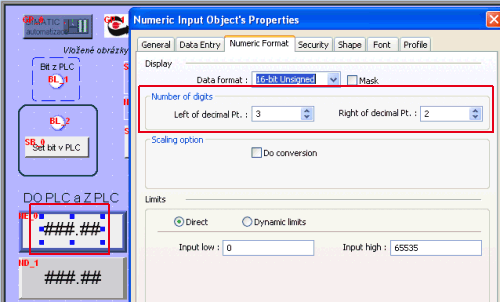
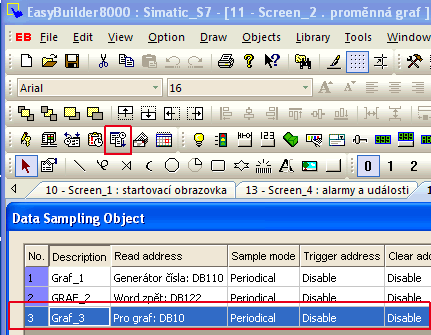
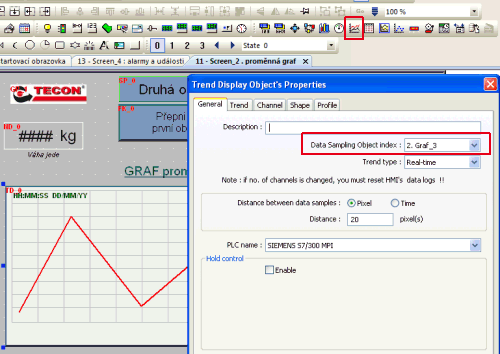
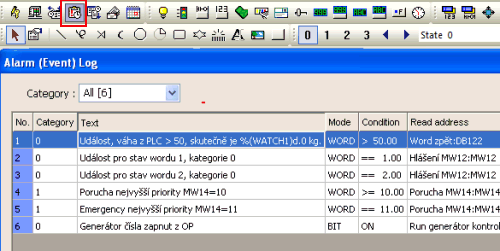
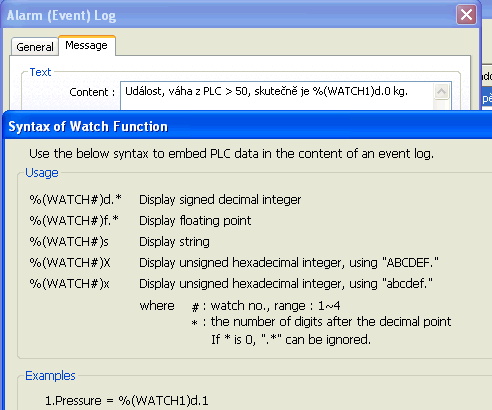
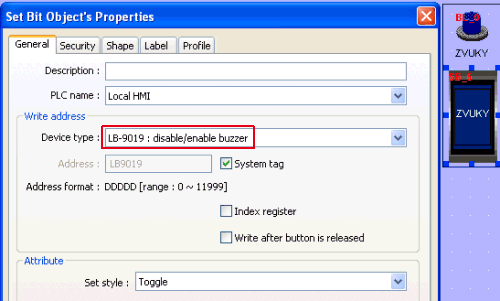
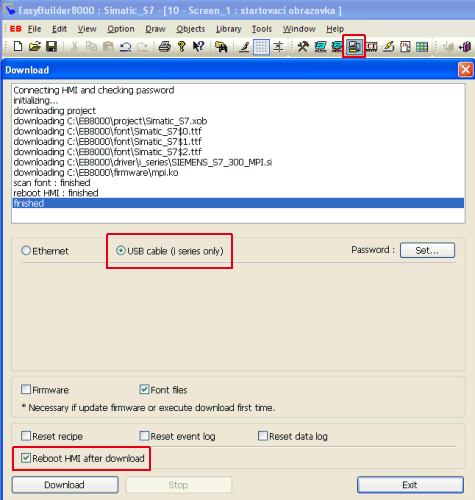
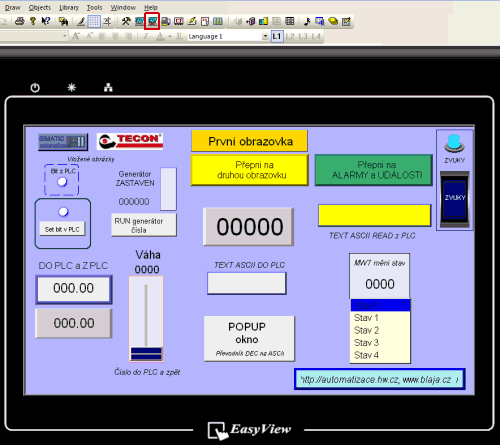

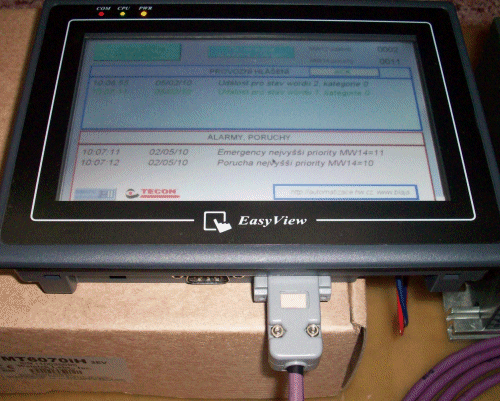




Komentáře
Dotaz
Dobrý den,
mám problém s připojením OP MT6070iH k PC. Použil jsem miniusb kabel a nastavil systém do defaultu. Program mi vypíše že mám zkontrolovat heslo a usb kabel (heslo zadávám 11111, a kabely jsem zkoušel už tři), když se chci připojit Děkuji předem za odpověď
Martin